
念のため、WordPressのバックアップを取りたいけど、どうやればいいの・・・?
こんなお悩みを解決します!
この記事は、『BackWPup』で、WordPressでバックアップを取る方法と復元方法をご紹介します!

当ブログサイトでも活躍しているプラグイン達です!
当記事で解決するお悩み
- どうやって『BackWPup』でWordPressのバックアップを取ったらいいかわからない
- バックアップを取る頻度はどのくらいが適切かわからない
- 安全なバックアップの保存場所や方法がわからない
- バックアップを取ったデータをどうやって復元すればいいかわからない
この記事を書いた人
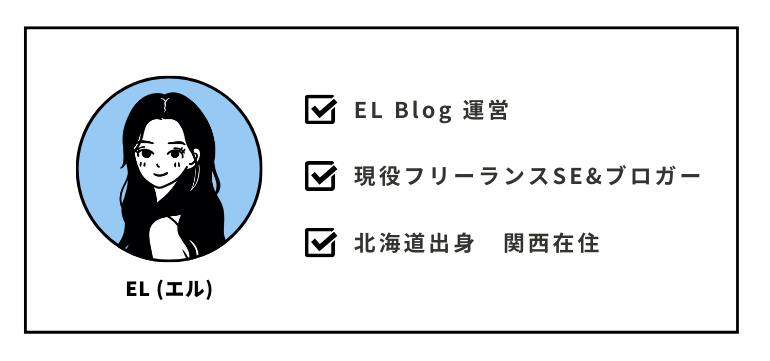
ぜひ、最後までご覧ください!
バックアップの取り方

今回は、『BackWPup』というプラグインで、バックアップを取る方法を解説していきます。
私も実際に、この『BackWPup』を使用して、バックアップを取るようにしています。
サイトを安全に維持するためには、定期的にバックアップを取っておくことが重要です!
次の5ステップで、簡単にバックアップを取れるので、試してみて下さい♪
STEP1:BackWPupをインストールする
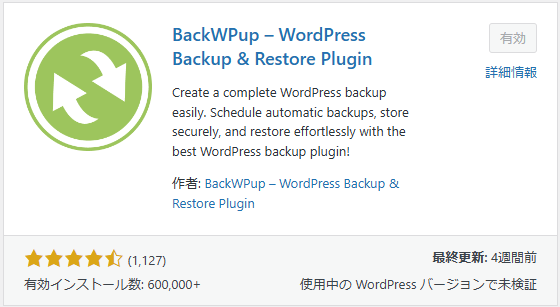
まずは、『BackWPup』をインストールします。
『インストール』ボタンをクリックし、その後『有効化』をクリックします。
プラグインのインストール方法は、下記の記事で詳しく説明していますので、参考にしてみてください。
-

-
参考【完全保存版】WordPressおすすめプラグイン10選 導入手順付き
続きを見る
STEP2:バックアップジョブを作成する
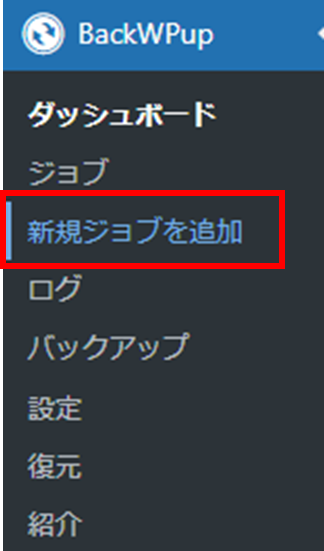
WordPressダッシュボードのメニューから『BackWPup』を選び、『新規ジョブを追加』をクリックします。
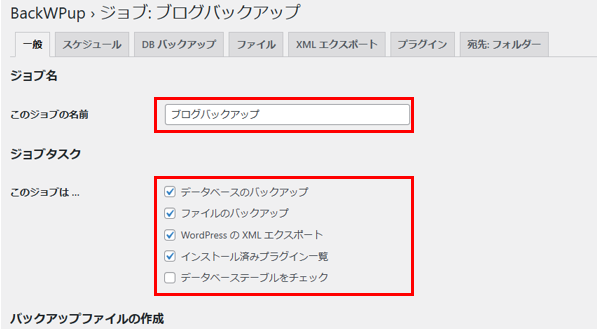
任意のジョブ名を入力し、何をバックアップするかを選択します。
画像と同じように設定すればOKです。
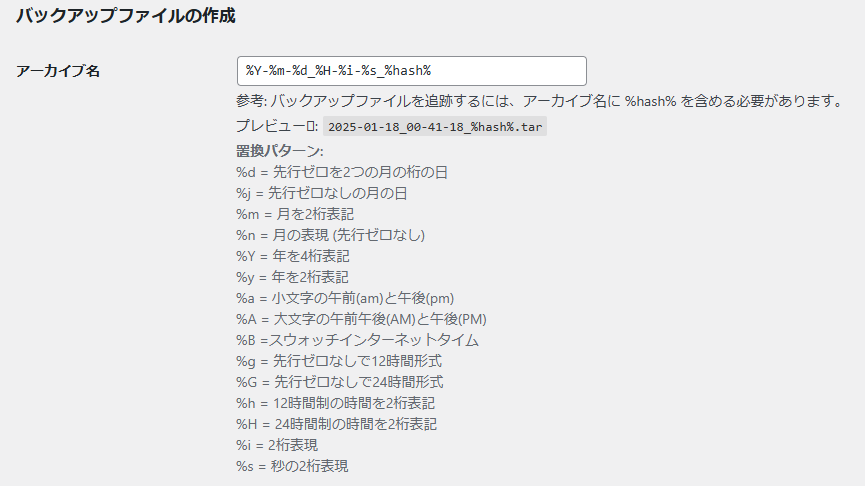
アーカイブ名は、なにも変更なしでOKです。
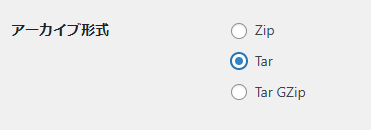
アーカイブ形式も、規定値の『Tar』を選択します。
STEP3:バックアップの出力先を設定する
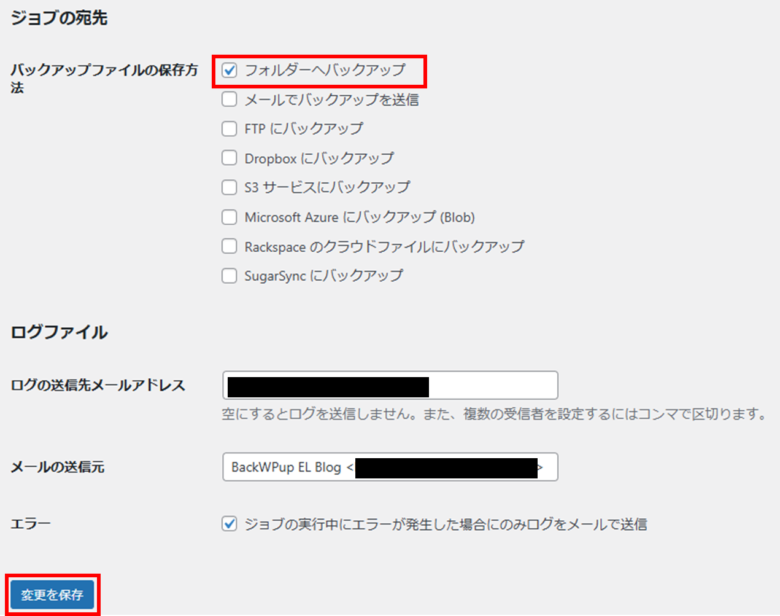
バックアップの保存方法を選択します。
私は『フォルダーへバックアップ』を選択していますが、お好きな保存方法を選択し、『変更を保存』をクリックします。
STEP4:スケジュールを設定する
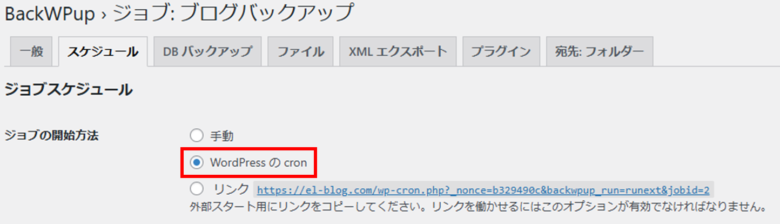
『スケジュール』タブを選択し、ジョブの開始方法で『WordPress の cron』を選択します。
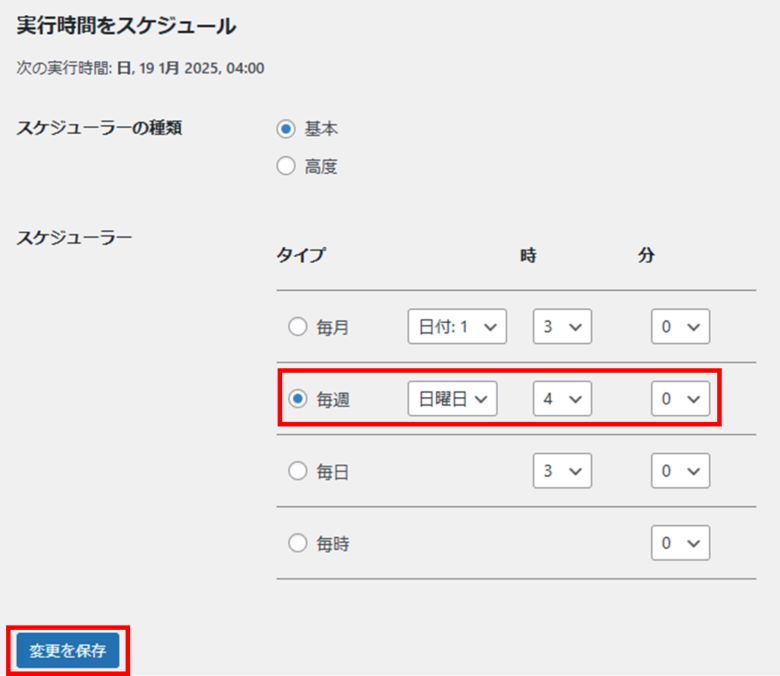
私は『毎週日曜日』の4時00分に設定していますが、お好きなタイミングでスケジュールしてみてください。
ポイント
デフォルトの時間『3時00分』は避けるのがおすすめです!
他サイトも同じ時間でバックアップを取っていることが多く、サーバーへの負荷が集中し、バックアップがうまく取れていないという問題が発生する可能性があります。
STEP5:バックアップを実行する
設定が完了したら、作成したバックアップジョブを実行してみましょう。
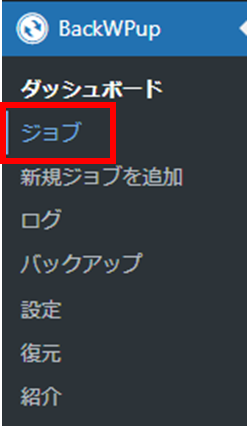
『BackWPup』のメニューから、『ジョブ』をクリックします。
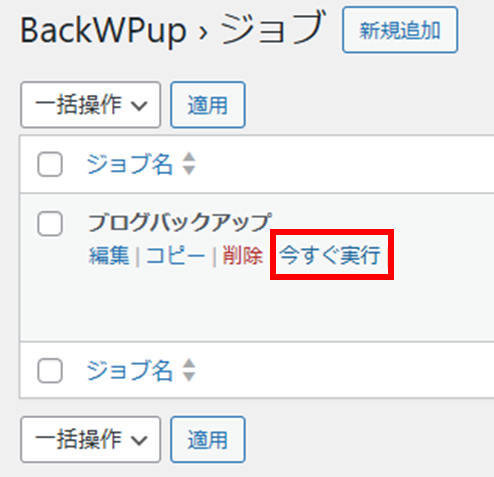
先ほど作成したジョブの『今すぐ実行』をクリックし、実行します。
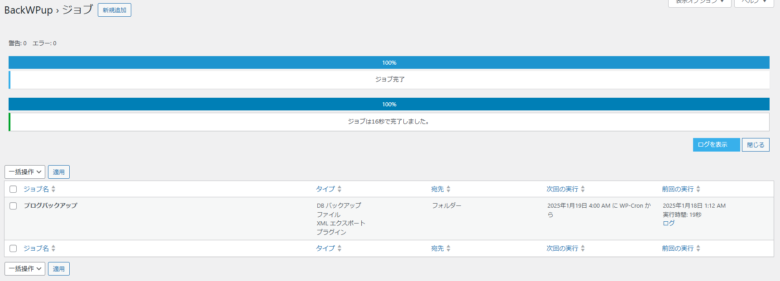
画像のように表示されれば、完了です。
バックアップの復元方法
保存していたバックアップの復元方法を解説していきます。
今回は、『ConoHa WING』のサーバーを使った方法を、画像付きで紹介していきます!
STEP1:バックアップをローカルへ保存する
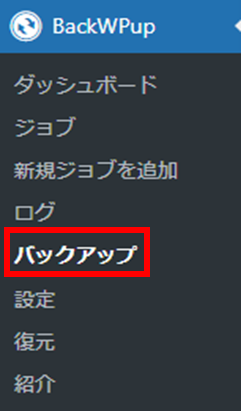
『BackWPup』のメニューから、『バックアップ』をクリックします。

次に、復元したいバックアップファイルの『ダウンロード』をクリックして、ローカルに保存します。
ローカルに保存されたバックアップファイルは、解凍しておきましょう。
Windowsであれば、『右クリック』→『すべて展開』で、解凍することができます。
STEP2:サーバーにバックアップファイルをアップロードする
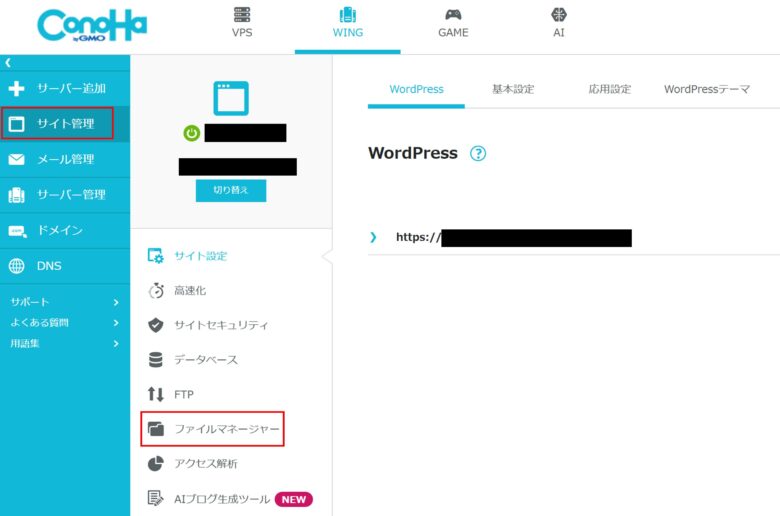
『ConoHa WING』にログインし、『サイト管理』→『ファイルマネージャー』をクリックします。
この時、自分が復元したいサイトが選択されているか、しっかり確認しましょう!
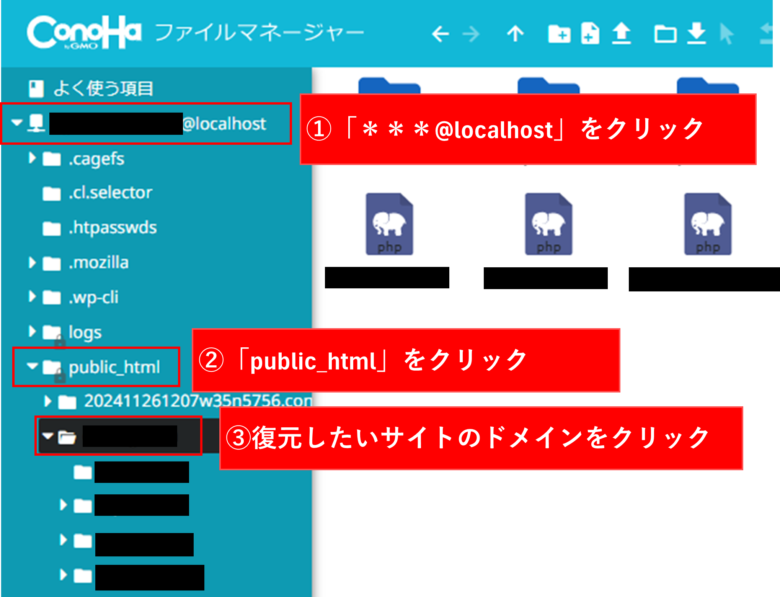
『ファイルマネージャー』というページが開くので、『***@localhost』 → 『public_html』 → 『復元したいサイトドメイン』をクリックします。
右側にファイルが表示されるので、先ほどダウンロードして解凍した『バックアップファイル』に変更していきます。
『ドラッグ&ドロップ』で、1つずつ上書きしましょう。
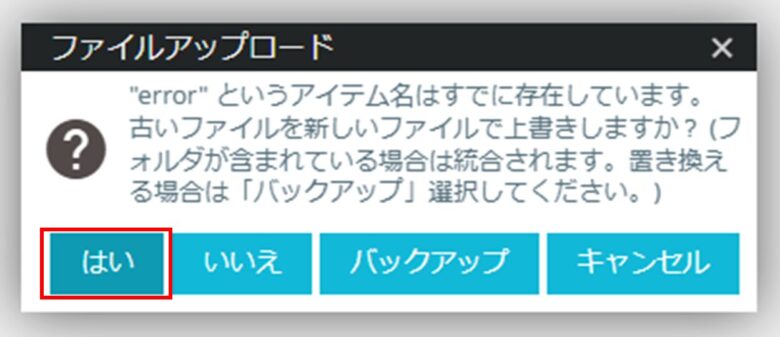
例えば『error』というバックアップファイルを『ドラッグ&ドロップ』すると、上記のようなメッセージが表示されます。
『はい』をクリックして、上書きしていきます。
注意
- backwpup_readme.txt
- *******.sql
- manifest.json
- ****.pluginlist.****-****.txt
上記の4つのファイルは、上書きしないようにしてください。
STEP3:サーバーにMySQLファイルをアップロード
次は、MySQLファイルのバックアップファイルをアップロードしていきます。
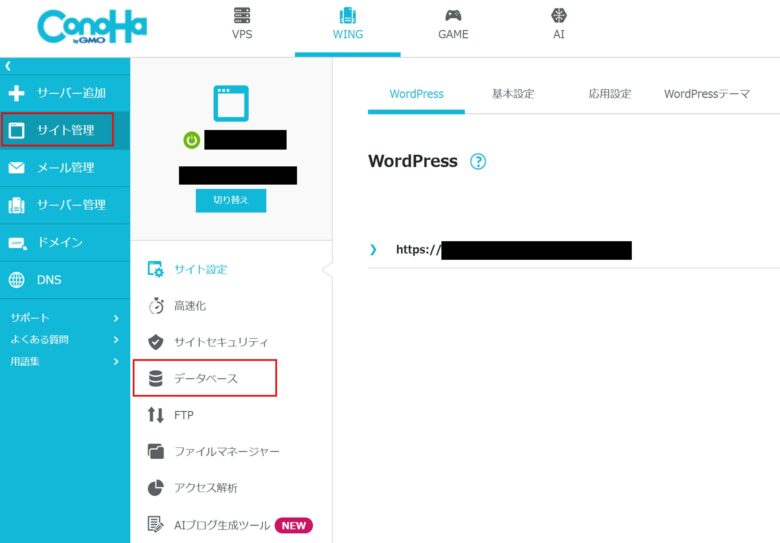
『ConoHa WING』にログインし、『サイト管理』→『データベース』をクリックします。
この時も、自分が復元したいサイトが選択されているか、しっかり確認しましょう!
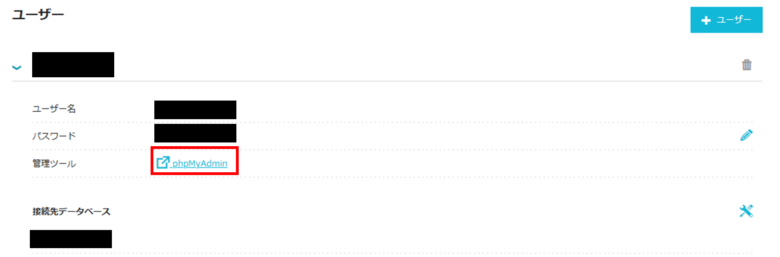
次に、『ユーザー』セクションの『phpMyAdmin』をクリックします。
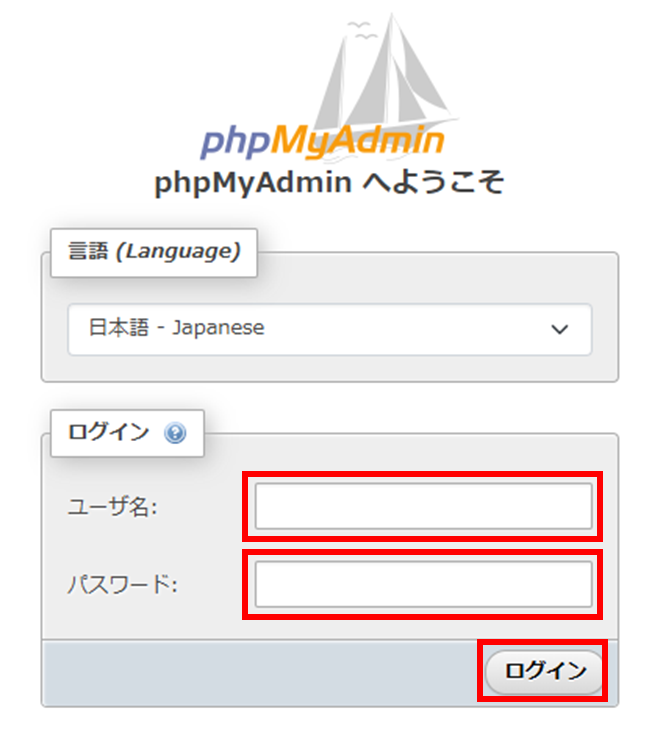
上記のような画面が表示されるので、『ユーザ名』と『パスワード』を入力し、『ログイン』をクリックします。
『ユーザ名』と『パスワード』がわからないときは
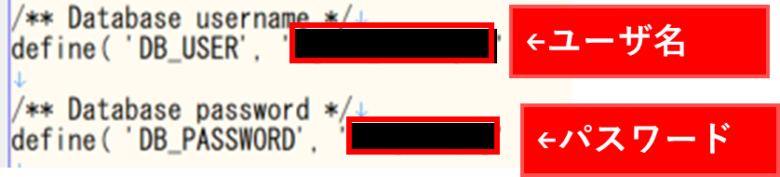
『ユーザ名』と『パスワード』がわからない場合は、バックアップファイルの『wp-config.php』に記載されています。
これを使用し、ログインしてください。
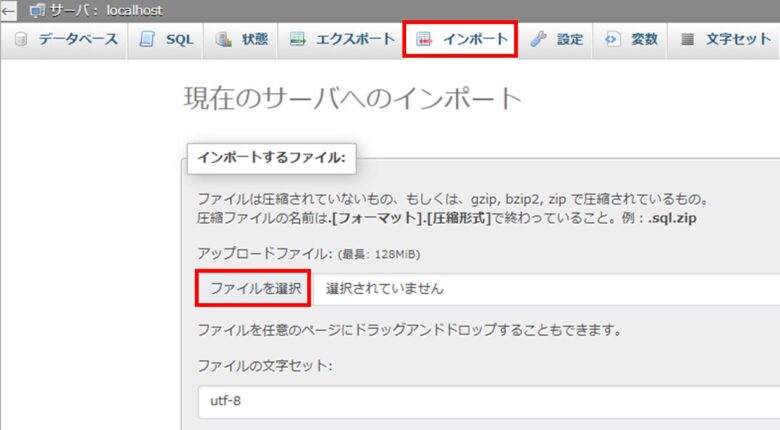
ログインができたら、『インポート』を選択し、『ファイル選択』で、『*******.sql』ファイルを選択します。
『*******.sql』ファイルは、先ほどサーバーにアップロードしなかったファイルですね。
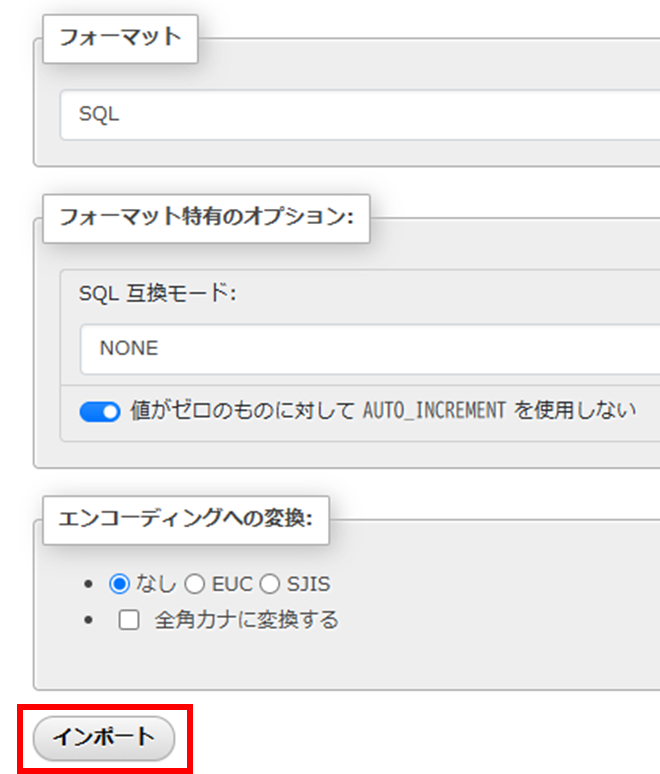
その他の設定は、変更しなくてOKです。下の方にスクロールし、『インポート』をクリックします。

これでWordPressサイトの復元が完了です!お疲れ様でした♪
復元したサイトが表示されるか確認しましょう!
まとめ:BackWPupを設定して、安全にサイト運営をしよう!
今回は、『WordPress(ワードプレス)のバックアップの取り方・復元方法 プラグイン【BackWPUp】について解説!』についてお話ししました!
今回ご紹介した方法で、自動でサイト情報を定期的にバックアップできます。
万が一、サイトになにか起こっても復元できますので、早めに設定しておくことをお勧めします!
今回は以上です。
最後までお読みいただき、ありがとうございました!






