
Googleサーチコンソールの導入方法や使い方がイマイチわかりません・・・
こんなお悩みを解決します!
この記事は、WordPressにGoogleサーチコンソールを設定する方法をご紹介します!
WordPressでブログを開設したら必ず設定してほしいのが、このGoogleサーチコンソールです。
Googleサーチコンソールをどうやってサイト運営に活かすのかについてもご紹介していきます!

ブログ初心者さんでも簡単に設定できるので安心してください♪
当記事で解決するお悩み
- Googleサーチコンソールとは?機能は?
- WordPressにGoogleサーチコンソールを導入する方法は?
- Googleサーチコンソールはどうやって使うの?
この記事を書いた人
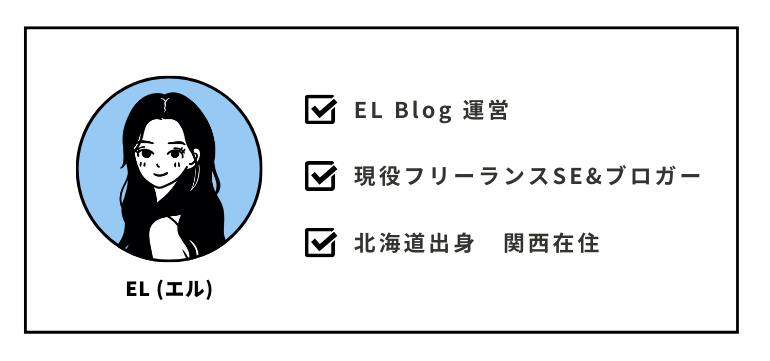
ぜひ、最後までご覧ください!
Googleサーチコンソールとは?

Google Search Console(グーグルサーチコンソール)とは、Googleが提供する無料のツールのことです。
Googleサーチコンソールで何ができるかというと、サイトの検索ワードや検索順位を確認できる、ブロガーにとっては必須のツールです!
また、Googleサーチコンソールの設定をしないと、Googleで検索した際に、そもそもWEB上に表示されないんです・・・
公開した記事が検索結果に表示されるまで、こんな流れで検索結果に表示されるようになります。
- 記事を公開する
- Googleのロボットがサイトを見つける(クローリング)
- ロボットがサイトの情報をGoogleのデータベースに保存する(インデックス)
- インデックスされたページに順位が付く(ランキング)
この3番目の『ロボットがサイトの情報をGoogleのデータベースに保存する(インデックス)』をするために、公開した記事の存在を教えてくれるのがGoogleサーチコンソールというわけなんです。
また、Googleサーチコンソールと並んで必須のツールがGoogleアナリティクスです。
先にGoogleアナリティクスを設定しておくと、サーチコンソールの設定がよりスムーズに進みます。
まだ導入していない方は、まずGoogleアナリティクスを導入しましょう。
下記の記事で、Googleアナリティクスの導入方法を記載していますので、参考にしてみてください。
Googleサーチコンソールの設定方法
Googleサーチコンソールの設定方法を、3ステップにまとめてみました。
- Googleアナリティクス設定
- Googleサーチコンソール設定
- インデックス登録
さっそく解説していきますね♪
STEP1:Googleアナリティクス設定
すでにGoogleアナリティクスの設定が済んでいる方は、SETP2へ進んでください。
先にGoogleアナリティクスを設定しておくべき理由は、Googleアナリティクスの設定で『サイトの所有権確認』というものが必要なのですが、先にGoogleアナリティクスを設定しておくと、その確認をスムーズに省けます!
設定が楽になるので、先にGoogleアナリティクスの設定をお願いします。
STEP2:Googleサーチコンソール設定
では、Googleサーチコンソールの設定をしていきます!
『Googleサーチコンソールの公式サイト』にアクセスし、Googleアナリティクス設定で使ったGoogleアカウントでログインしてください。
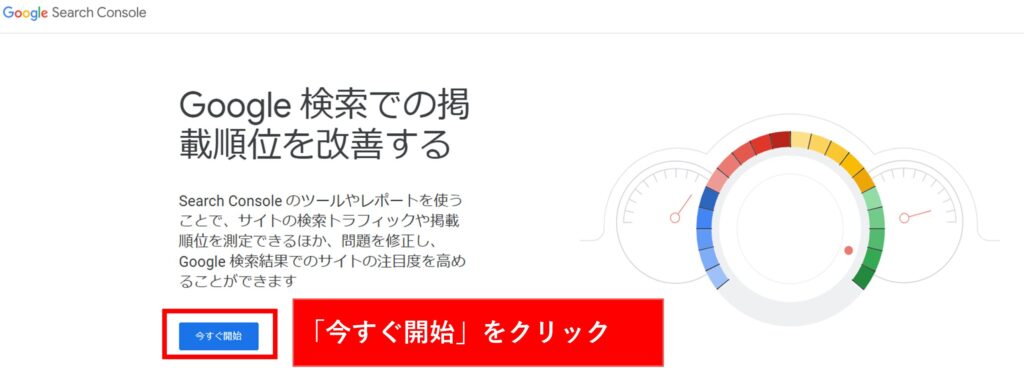
上記の画面が表示されますので、「今すぐ開始」をクリックしてください。
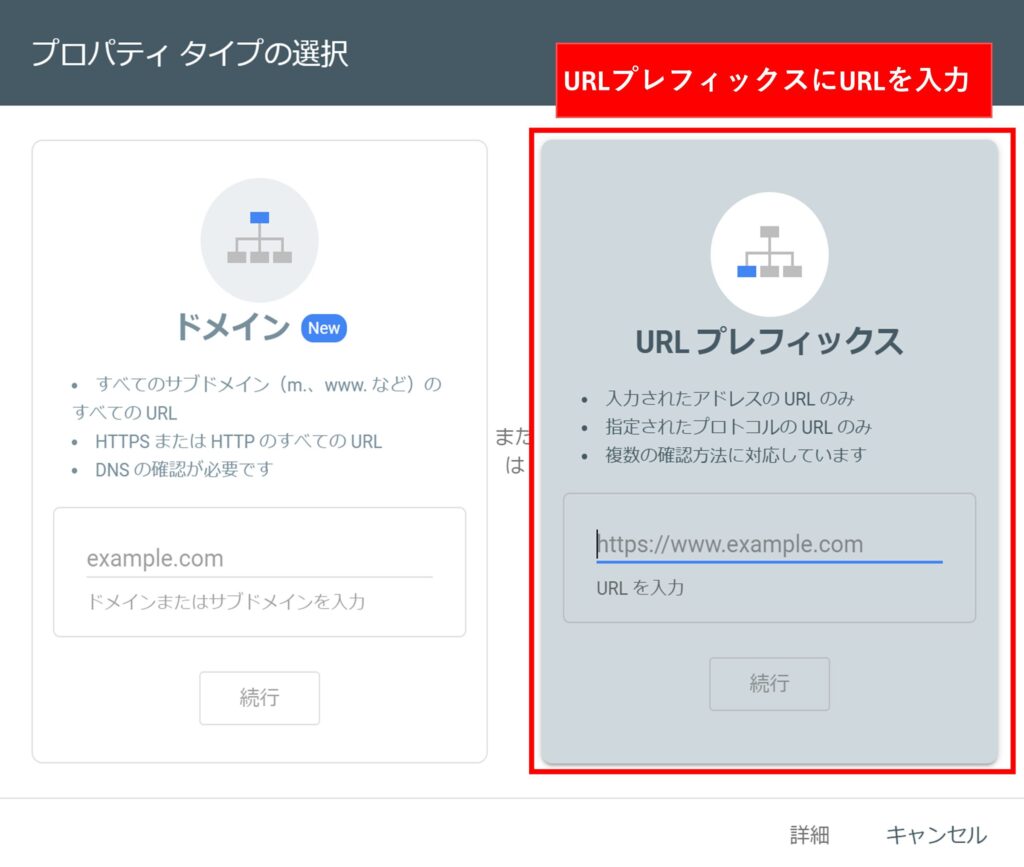
次に、『URLプレフィックス』という項目に、サイトのURLを入力し、『続行』をクリックします。
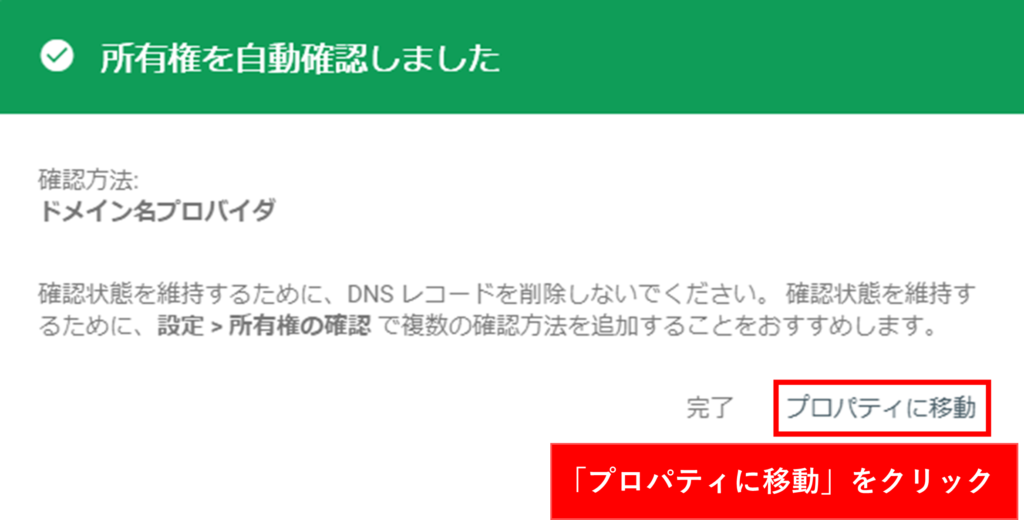
Googleアナリティクスがすでに設定されていて、同じGoogleアカウントで管理者として設定されていれば、Googleサーチコンソールの所有権が自動で確認されます。
『所有権を自動確認しました』という画面が表示されたら、『プロパティに移動』をクリックします。
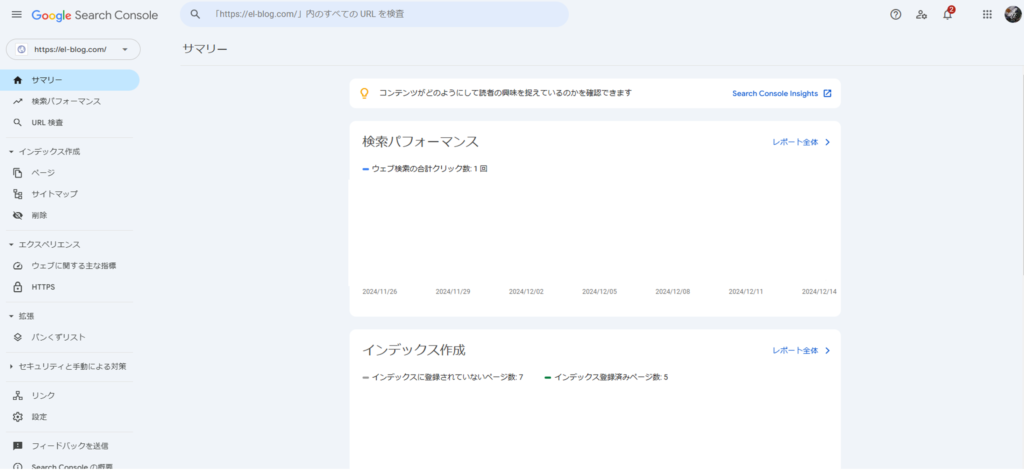
管理画面にログインできますので、これでGoogleサーチコンソールの設定は完了です!
所有権の確認という画面が出てきたら
『URLプレフィックス』という項目に、サイトのURLを入力し、『続行』をクリックしたあとに、『所有権を自動確認しました』という画面ではなく『所有権の確認』という画面が表示された場合の手順も記載します。
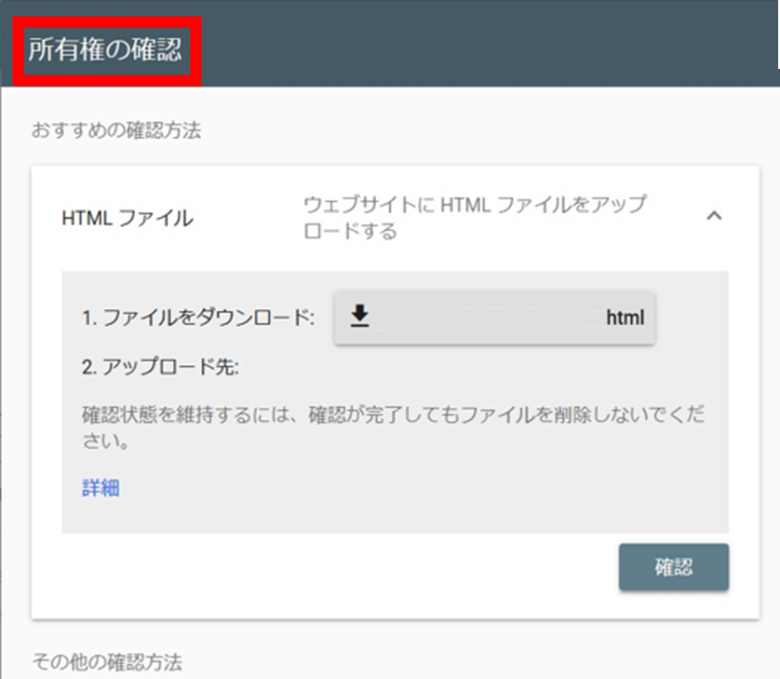
上記の画面が表示されたら、下の方へスクロールします。
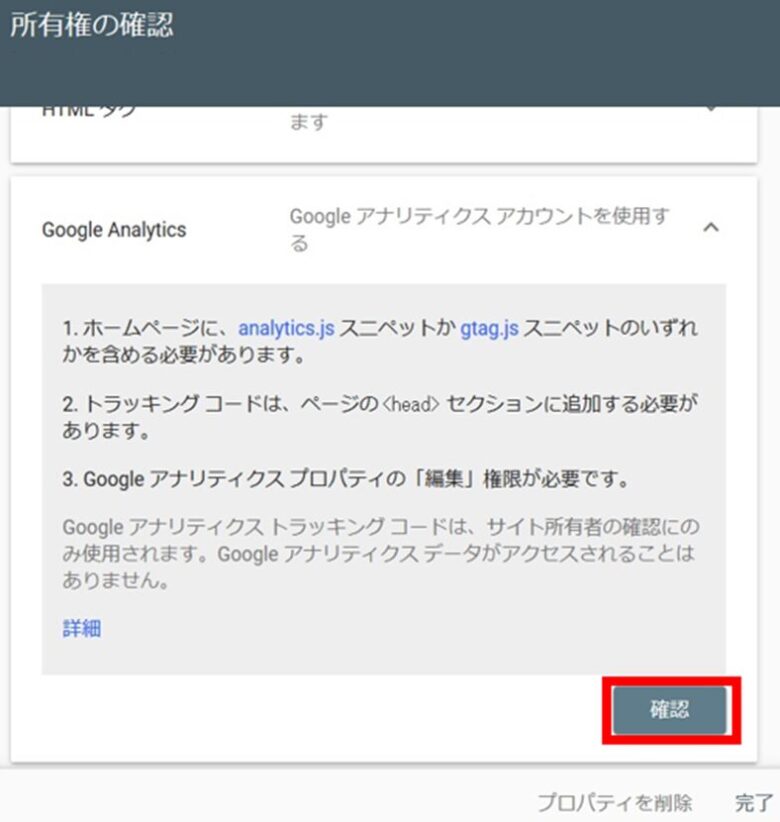
『Googleアナリティクスアカウントを使用する』という項目があるので、『確認』をクリックすると、『所有権を自動確認しました』という画面が表示されますので、これで完了です。
STEP3:インデックス登録
Googleサーチコンソールの設定が完了したら、書いた記事のインデックス登録を行いましょう。
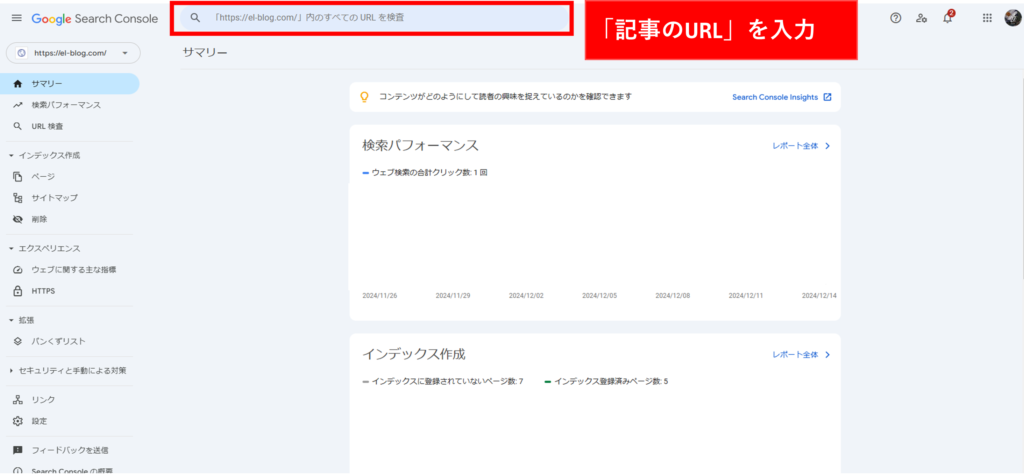
Googleサーチコンソールのトップページにある検索欄に『記事のURL』を入力します。
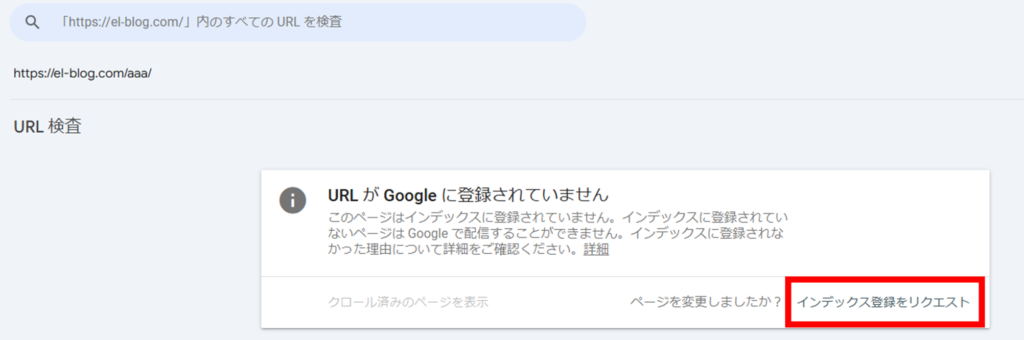
入力したURLがインデックスに登録されていない場合は、上記の画面が表示されますので『インデックス登録をリクエスト』をクリックします。
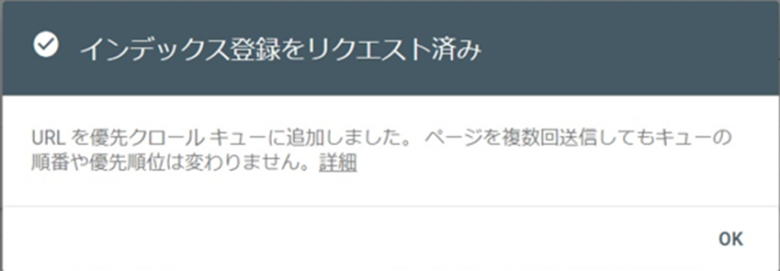
上記の画面が表示されたら、インデックス登録のリクエストが完了します。
少し時間をおくと、記事がGoogleのインデックスに登録されます。
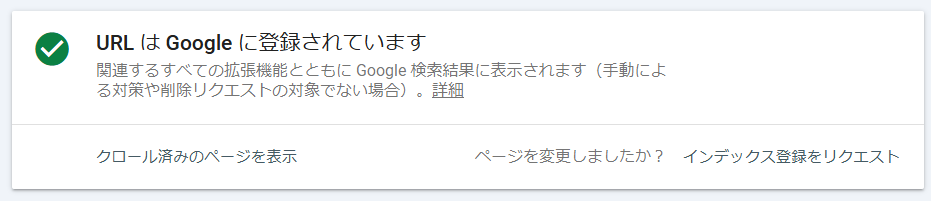
もう一度URLを検索欄に入力すると、インデックス登録されたか確認することができます。
上記の画面が表示されれば、登録されています。

これでGoogleサーチコンソールのすべての設定は完了です!お疲れ様でした♪
Googleサーチコンソールの活用方法
最後に、Googleサーチコンソールの活用方法を記載します。
主な活用方法は2つです。
- 検索順位やキーワードを確認し、それをもとにリライトする記事を決める
- ウェブに関する主な指標でページの改善箇所を確認する
では、解説していきます♪
検索順位やキーワードを確認し、それをもとにリライトする記事を決める
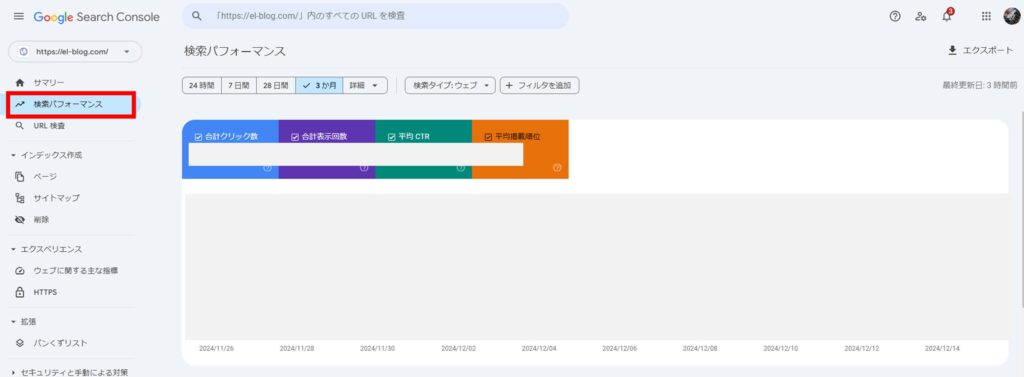
『検索パフォーマンス』というページから、各ページを分析することができます。
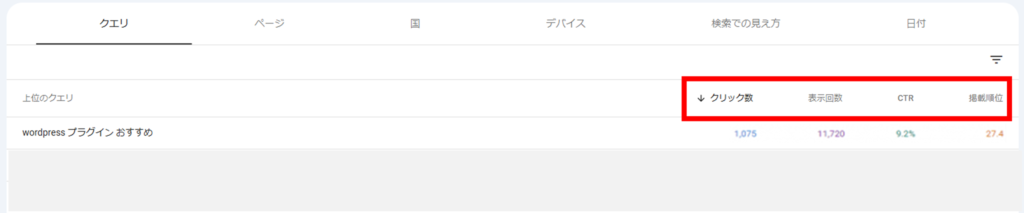
下の方にスクロールすると、各ページごとにクリック数や表示回数を確認することができます。
ここで、検索順位が上がっていない記事はリライトする、検索順位が上位になっている記事は別のブログへのリンクを作成し載せるなどの方法で活用していきましょう。
記事の検索順位をチェックすることは、ブログ運営において必須ですので、どの順位にいるかを把握しましょう!
もし検索順位が低い場合、キーワード選定に問題があるかもしれません。
その場合は、『ラッコキーワード』や『Googleキーワードプランナー』といった、どのキーワードがどのくらい検索されるかを調べるツールもありますので、そちらも活用するのが良いでしょう。
ウェブに関する主な指標でページの改善箇所を確認する
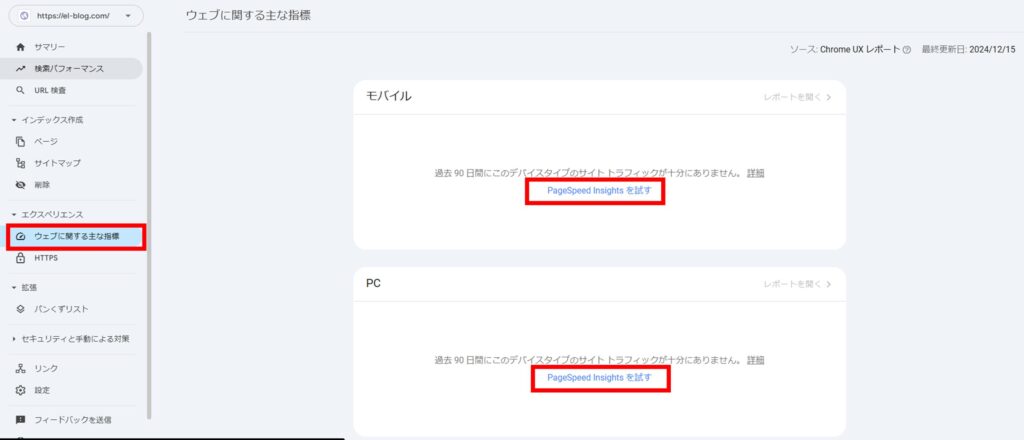
『ウェブに関する主な指標』というページから、ウェブページの読み込み速度やパフォーマンスを測定でき、改善点や最適化の提案を確認することができます。
モバイルかPCの『PageSpeed Insights を試す』をクリックします。
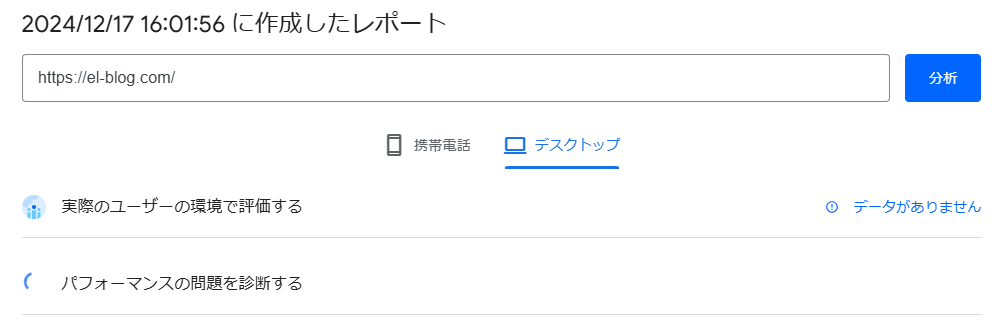
クリックすると、上記の画面が表示されるので、結果が出るまで少々待ちます。
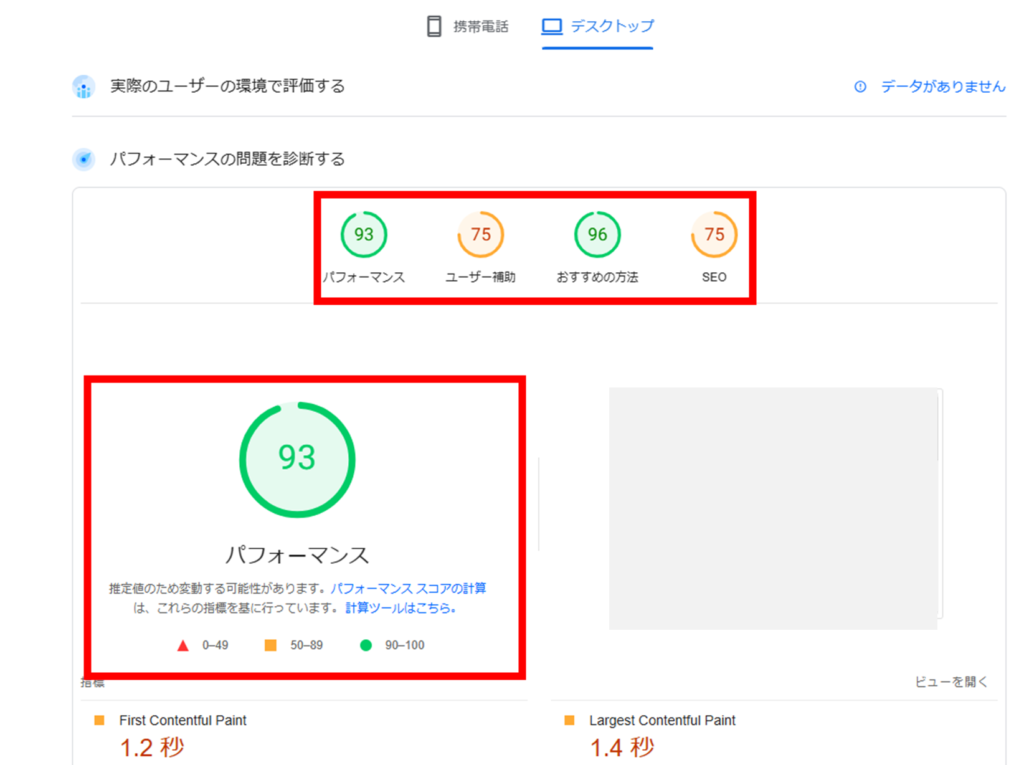
上記のような結果が表示されるかと思います。
それぞれ、『パフォーマンス』、『ユーザー補助』、『おすすめの方法』、『SEO』の項目が、どのくらいの精度なのか確認できます。
上記の画像で言うと、『ユーザー補助』と『SEO』は見直した方が良いということになります。
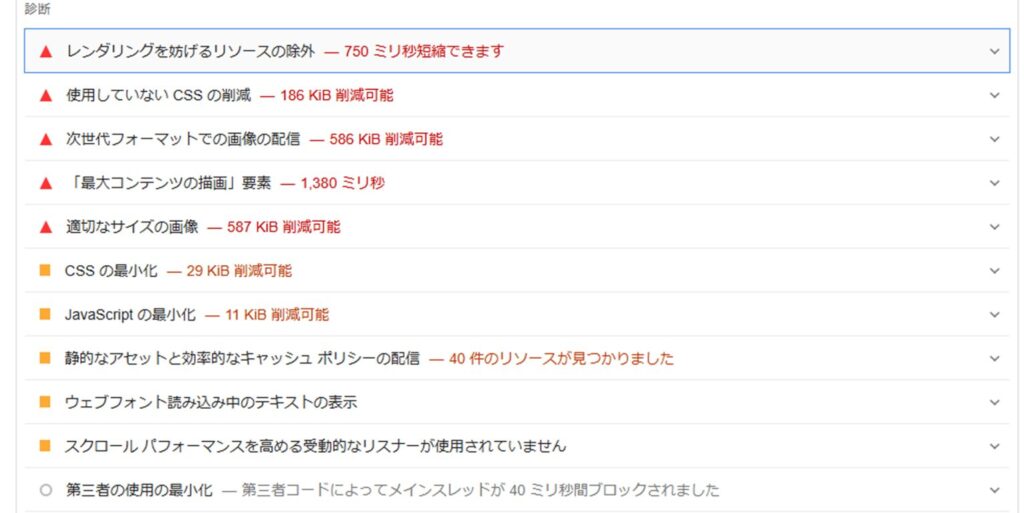
この画面の下にスクロールすると、上記の画面が出てきます。
それぞれに改善したほうが良い事項が記載されていますので、チェックして改善してみてください。
まとめ:Googleサーチコンソールを活用してブログ運営に役立てよう
今回は、『WordPressでGoogleサーチコンソールを設定する方法:初心者でも分かる完全ガイド』についてお話ししました!
サイト運営を成功させるためには、常にサイトの状況を把握するためのアクセス解析が欠かせません。
Googleサーチコンソールを活用して、運営改善に活用してみてください♪
今回は以上です。
最後までお読みいただき、ありがとうございました!






