
WordPressブログを作ったけど、入れておくべきおすすめのプラグインはどれなの・・・?
こんなお悩みを解決します!
この記事は、WordPressに入れておくべきプラグイン10選をご紹介します!

当ブログサイトでも活躍しているプラグイン達です!
当記事で解決するお悩み
- 種類がありすぎて必要なプラグインが分からない
- プラグインの導入方法や設定が難しい
- サイト運営に役立つ機能を簡単に追加したい
- 信頼できるプラグインを選びたい
この記事を書いた人
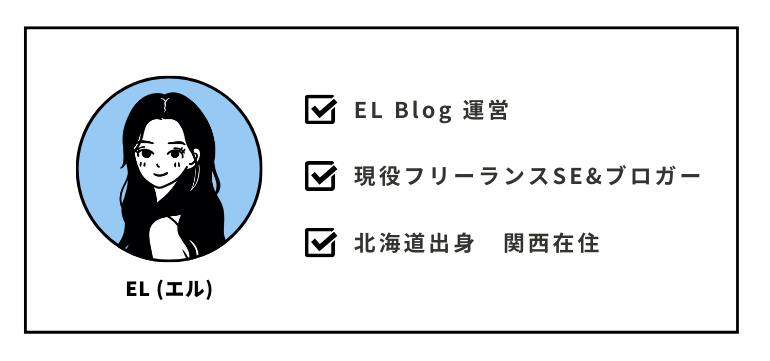
ぜひ、最後までご覧ください!
プラグインとは?

プラグインとは、WordPressを使いやすくしてくれる「拡張機能」です。
例えば、スマホにアプリを入れて、スマホだけではできない機能を使えるようにしたりする、その『アプリ』のようなものです。
まずは、プラグインの追加方法についてご紹介していきますね♪
WordPressでプラグインを追加する方法
WordPressにプラグインを追加する方法は下記の3ステップです。
プラグインの追加方法
- プラグインを新規追加する
- プラグインを検索する
- プラグインを有効化する
STEP1:プラグインを新規追加する
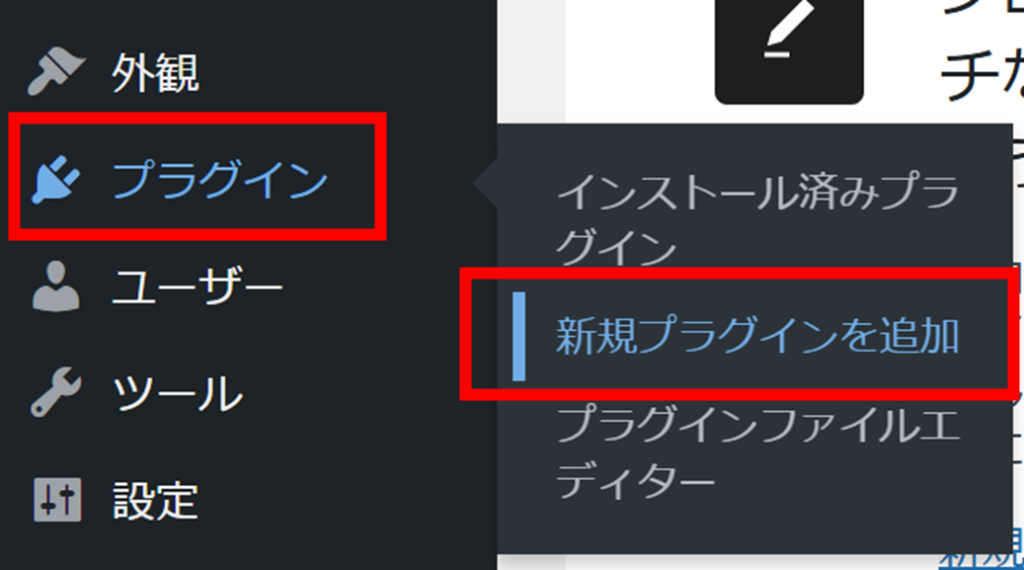
まずは、WordPressの管理画面の『プラグイン』→『新規プラグインを追加』をクリックします。
すると、ステップ2の画面が表示されます。
STEP2:プラグインを検索する
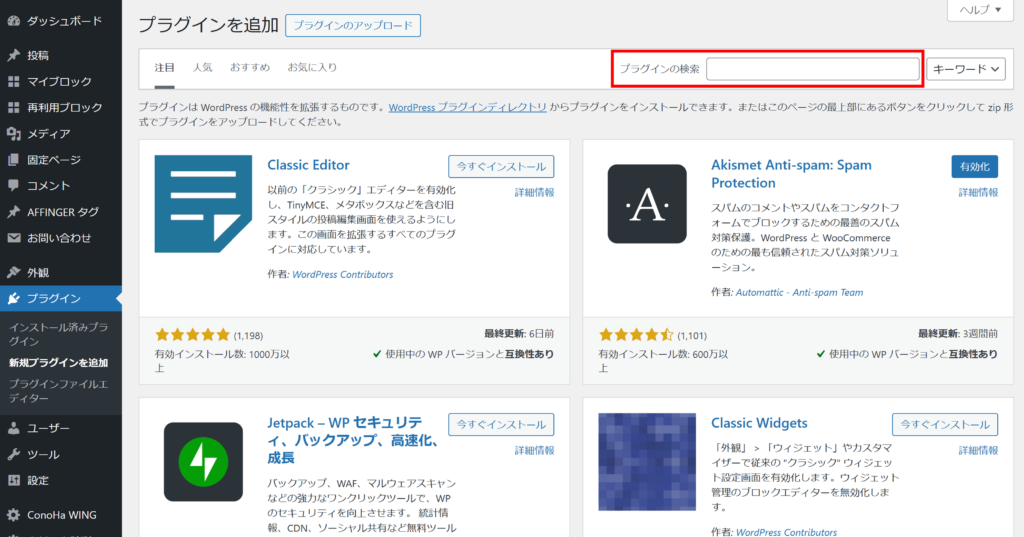
右上にある『プラグインの検索』に導入したいプラグイン名を入力します。
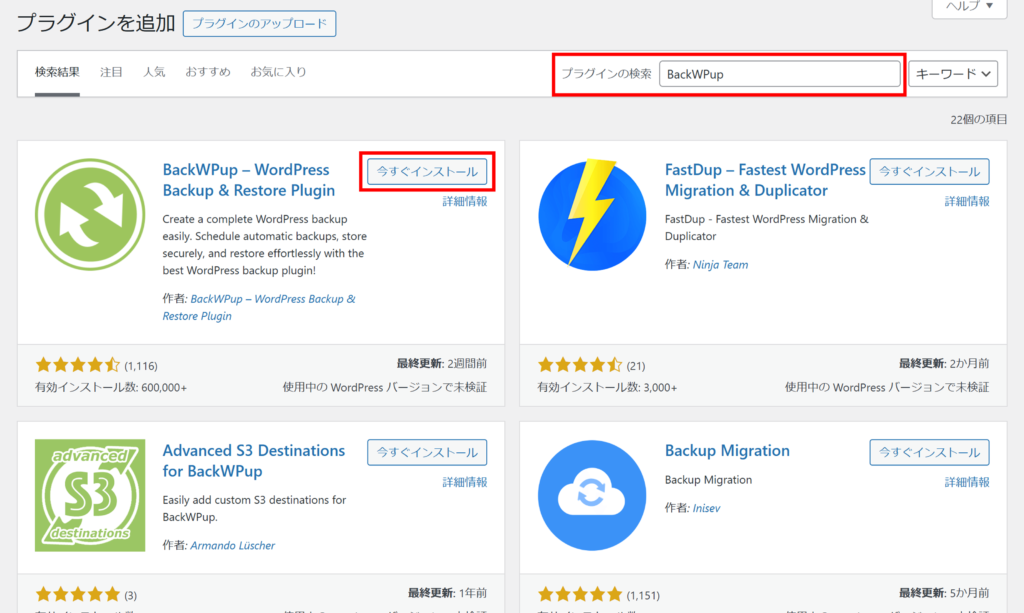
検索結果が表示されるので、追加したいプラグインの『今すぐインストール』をクリックします。
STEP3:プラグインを有効化する
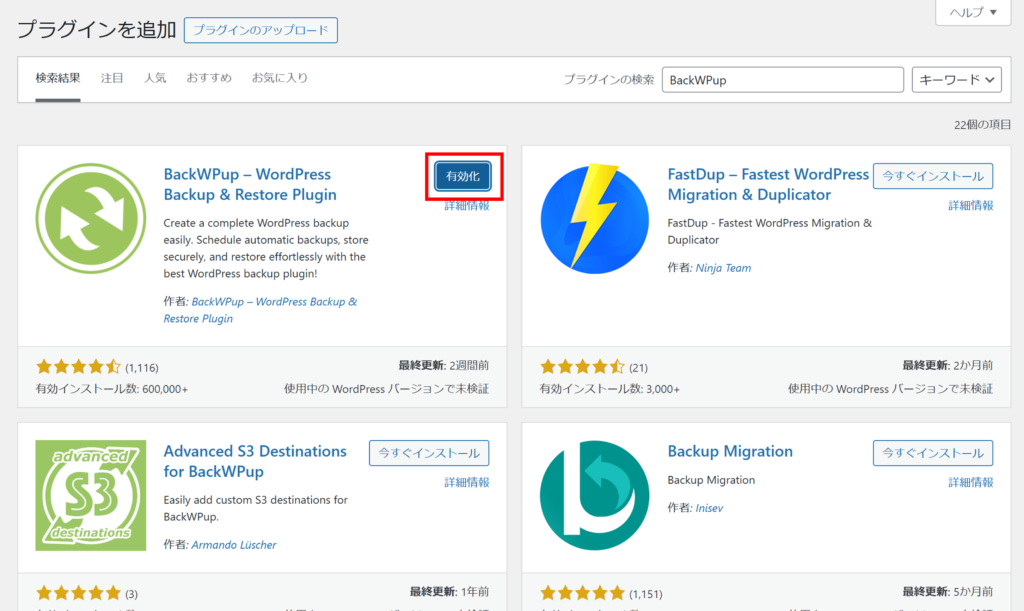
プラグインのインストールが完了したら、『有効化』と表示されるので、クリックして追加しましょう。
以上で、プラグインの追加は完了です♪
インストールされたプラグインは、『プラグイン』→『インストール済みプラグイン』で確認できます。
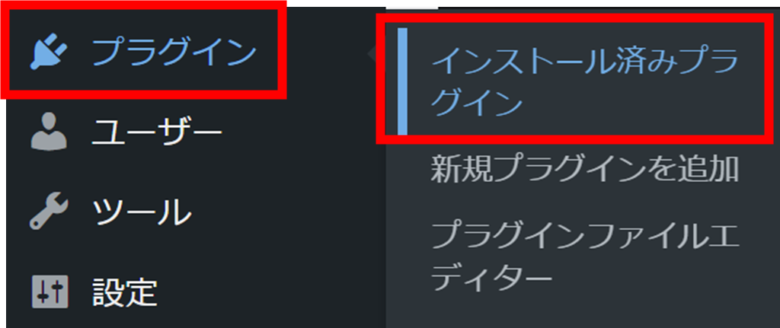
プラグインがもし不要になった場合は、『インストール済みプラグイン』画面から、対象のプラグインを『無効化』すればOKですよ。

では実際に、どのプラグインがおすすめなのか、ご紹介していきます!
WordPressのおすすめプラグイン10選
下記に導入すべきWordPressのおすすめプラグインを10個ご紹介します!
おすすめのプラグイン【セキュリティ・保守系】
- バックアップ作成『BackWPup』
- セキュリティ強化『WPS Hide Login』
- リンク切れ確認『Broken Link Checker』
- 日本語の不具合修正『WP Multibyte Patch』
おすすめのプラグイン【コンテンツ作成系】
- お問い合わせフォーム『Contact Form 7』
- 目次作成『Table of Contents Plus』
- 表・テーブル作成『TablePress』
- 編集画面カスタマイズ『Advanced Editor Tools』
おすすめのプラグイン【利便性向上系】
- 画像圧縮『EWWW Image Optimizer』
- サイトマップ作成『XML Sitemap & Google News』
『』の中に記載しているプラグイン名を、先ほど「STEP2:プラグインを検索する」でご説明した、検索欄に入力して頂ければ出てきますよ。
1つずつ解説していきます♪
バックアップ作成『BackWPup』
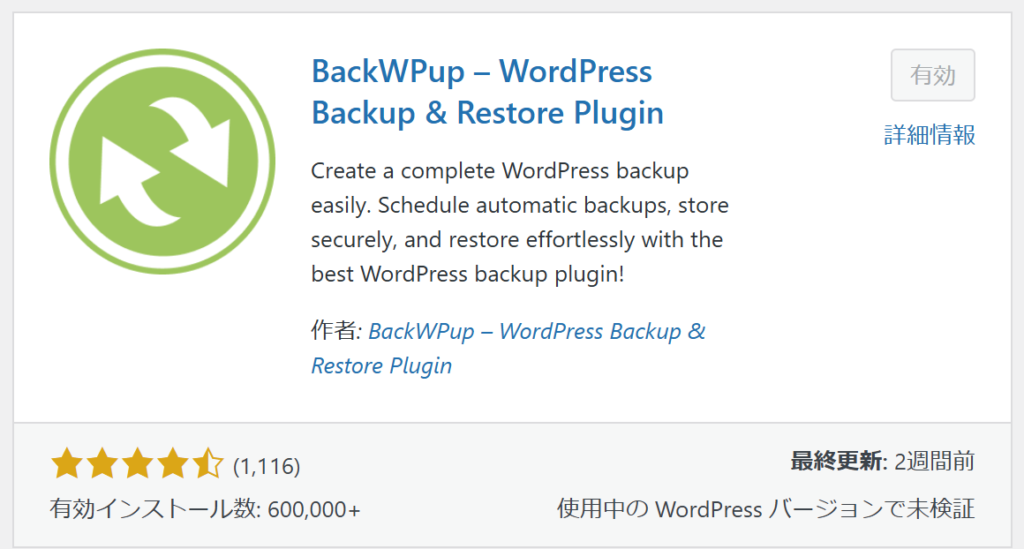
『BackWPup』は、サイト内のデータを自動でバックアップしてくれる便利なツールです。
もしものトラブルに備えてバックアップを取っておくことは、サイト運営のリスクヘッジとしてとても大切です。
最初の設定に少し手間はかかりますが、一度設定してしまえばあとは自動でバックアップを取ってくれるので、特に手を煩わせることもありません。
サーバー会社によってはバックアップを取ってくれるところもありますが、自分でも設定しておけばさらに安心です♪
セキュリティ強化『WPS Hide Login』
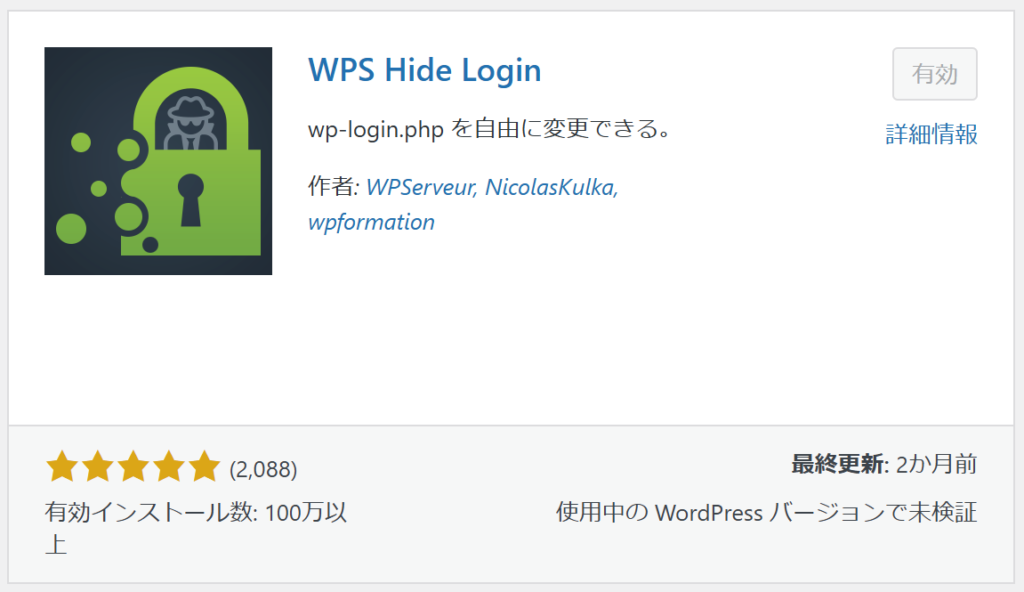
『WPS Hide Login』は、WordPressサイトのセキュリティを簡単に強化できるプラグインです。
このプラグインでは、ログインURLの変更の変更を行い、管理画面への不正アクセスの対策ができます。
WordPressの管理画面にはサイト名の後に「/wp-admin/」を付けるだけで誰でもアクセスできちゃうので、例えば、「/wp-admin/」を「/my-secret-login/」みたいなものに変えれば、不正アクセスを防ぎやすくなります。
『WPS Hide Login』を導入して、ログインURLを変更しておくと安心ですよ!
リンク切れ確認『Broken Link Checker』
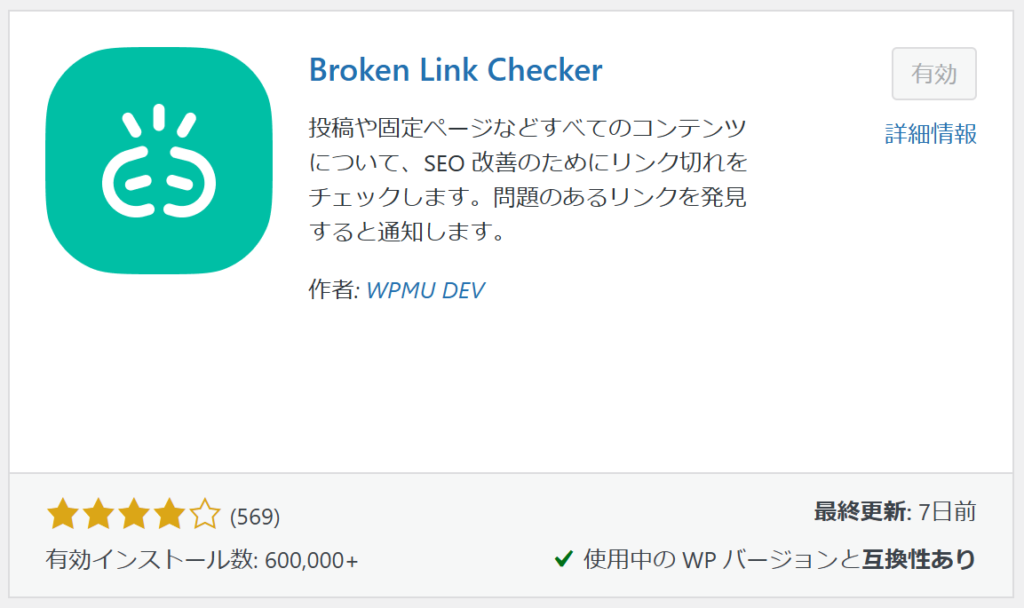
『Broken Link Checker』は、サイト内のリンク切れを自動でチェックしてお知らせしてくれる便利なプラグインです。
ブログの記事数が増えると、全てのリンクを1つずつ確認するのは大変ですよね。
でも、このプラグインがあれば、リンク先のURL変更や入力ミスなどによるリンク切れをすぐに検出してくれるので、とても助かります。
例えば、外部サイトのURLが変更されていたり、入力ミスでリンクが正しく機能していない場合でも、『Broken Link Checker』が教えてくれるので、修正漏れを防ぐことができます。
日本語の不具合修正『WP Multibyte Patch』
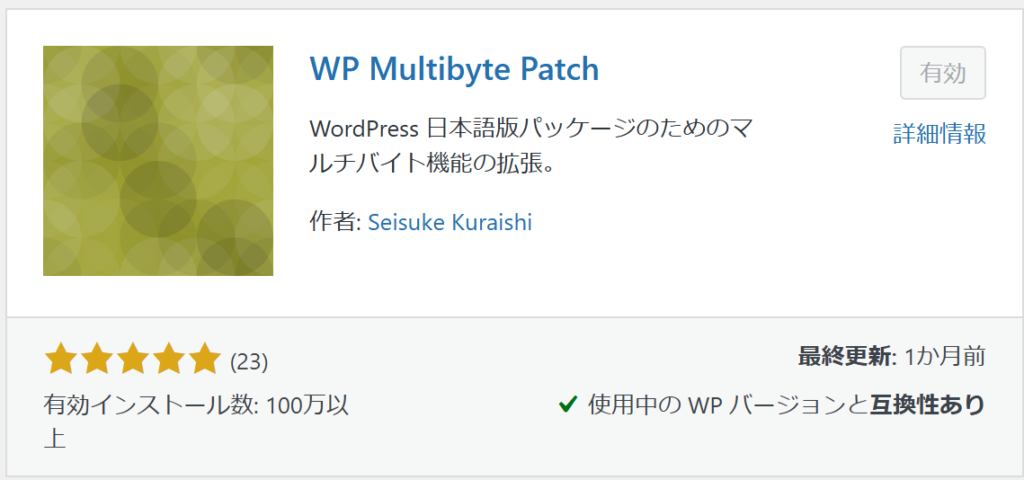
『WP Multibyte Patch』は、日本語特有の不具合を修正してくれるプラグインです。
WordPressは元々英語圏向けに開発されたシステムなので、日本語を使う際にちょっとした問題が発生することがあります。
例えば、WordPress内の記事を検索するとき、検索窓に全角スペースを入れるとデフォルトでは認識されませんが、『WP Multibyte Patch』を使えばしっかり対応してくれるようになります。
日本語でブログやサイトを運営するなら、このプラグインを入れておくことで安心して利用できるので、ぜひ導入してみてください!
お問い合わせフォーム『Contact Form 7』
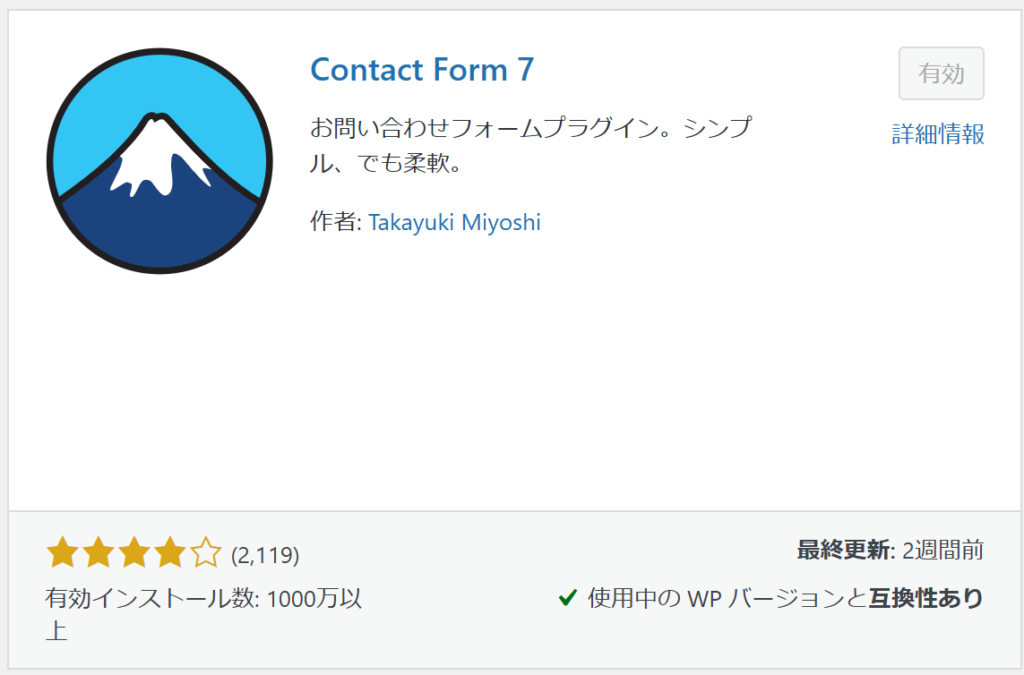
『Contact Form 7』は、お問い合わせフォームをサイトに設置できるプラグインです。
サイトにお問い合わせフォームを設置しておくことで、読者や広告主からの質問やリクエストを受け取ることができるようになります。
実際、当サイトでもこのプラグインを使用して、お問い合わせフォームを設置しています。
読者の皆さんからのお問い合わせに対応できるようにしておくと、より良いコミュニケーションが取れるようになるので、ぜひ設置してみてくださいね。
また、当サイトについてのご質問やリクエスト等、お気軽にお問合せくださいね♪
目次作成『Table of Contents Plus』
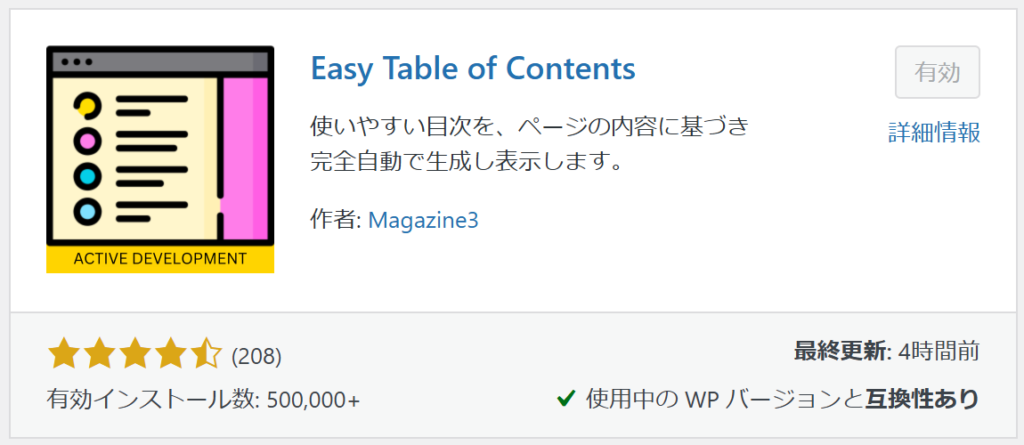
『Table of Contents Plus』は、目次を作成できるプラグインです。
このプラグインを使うと、記事内のHタグ(見出し)を自動で拾って、目次をまとめて表示してくれます。
目次を作成すると、読者がページ内を簡単にスクロールして、気になる部分にすぐアクセスできるようになります。
特に、長い記事や複数のセクションがある記事では、目次があると非常に便利です。
また、目次の表示位置やデザインもカスタマイズできるので、自分のサイトのデザインに合わせた見やすい目次を作成できます。
SEOにも効果があり、検索結果に目次が表示されることもあるため、ユーザーの利便性向上とサイトの可視性向上の両方に役立ちます。
表・テーブル作成『TablePress』
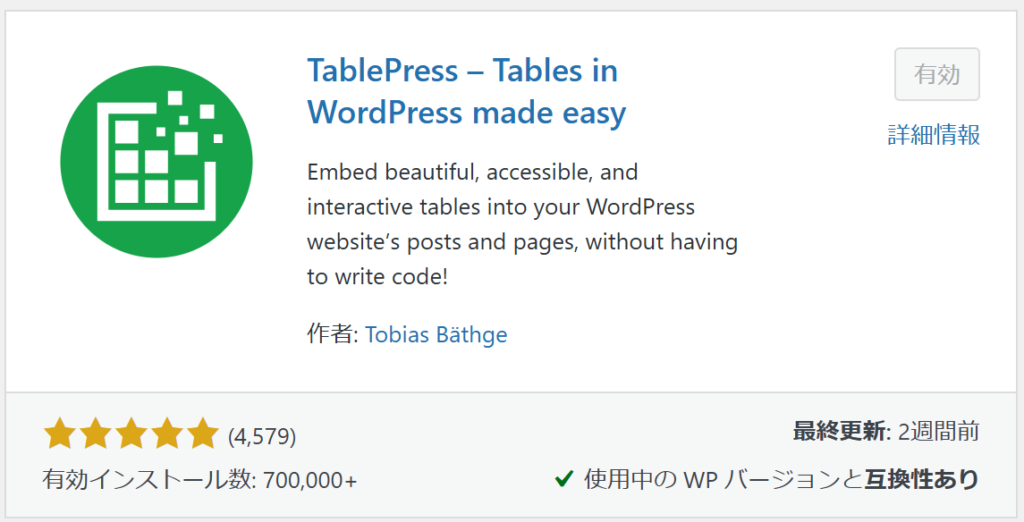
『TablePress』は、表(テーブル)を作成できるプラグインです。
記事の中で表を使いたいときに、直感的に表を作成して、簡単にショートコードを使って本文に挿入できます。
プラグインを有効化しておけば、表が必要なときにすぐに使えるので、表を挿入するのがぐっと簡単になります。
また、作成した表は、デザインやスタイルをカスタマイズすることもできるので、サイトのデザインに合わせて調整できますよ。
編集画面カスタマイズ『Advanced Editor Tools』
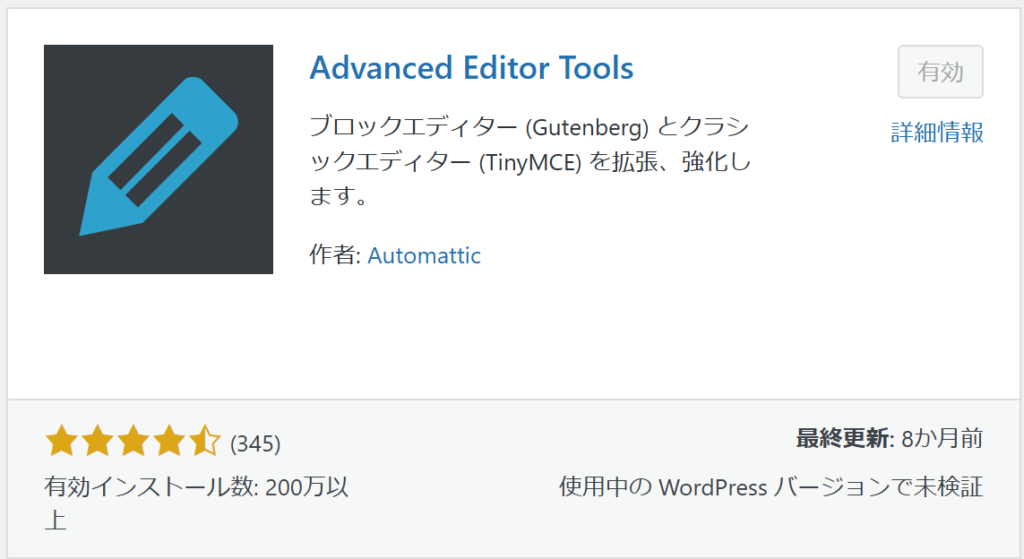
『Advanced Editor Tools』は、WordPressの編集画面をもっと使いやすくカスタマイズできるプラグインです。
例えば、記事の装飾やフォーマットをもっと自由にカスタマイズできるようになり、太文字や斜体、色の変更、リストやリンクの設定など、使える編集オプションが増えます。
導入後は、自分が使いやすいようにツールバーや設定をカスタマイズして、より快適に記事を作成できるようになりますよ。
画像圧縮『EWWW Image Optimizer』
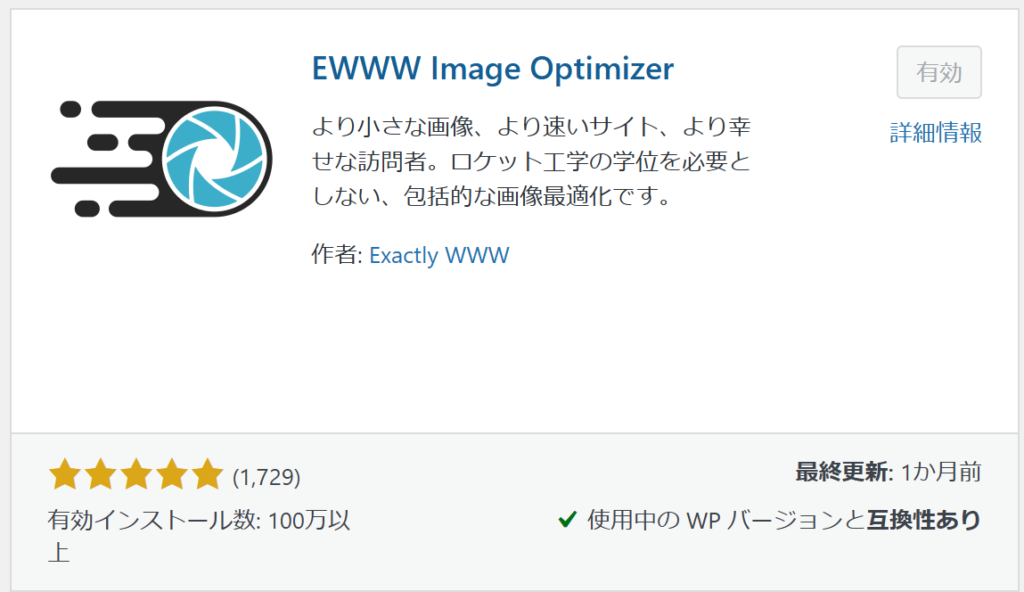
『EWWW Image Optimizer』は、WordPressにアップロードした画像を自動で圧縮してくれるプラグインです。
ブログの記事が増えると、使う画像が増えて、サイト全体のデータが重たくなります。
すると、ページの表示スピードが遅くなり、訪問者の体験が悪くなる原因にもなります。
『EWWW Image Optimizer』を使うと、アップロードした画像を自動で圧縮して、ファイルサイズを軽くしてくれるので、サイトの表示速度を改善できます。
すでにアップロードされている画像も圧縮してくれる機能があるので、過去の画像もまとめて軽量化できます。
しかし、あくまで後から圧縮する対策なので、最初から画像をアップロードする前に、TinyPNGなどで事前に圧縮しておくと、より効果的です。
サイトマップ作成『XML Sitemap & Google News』
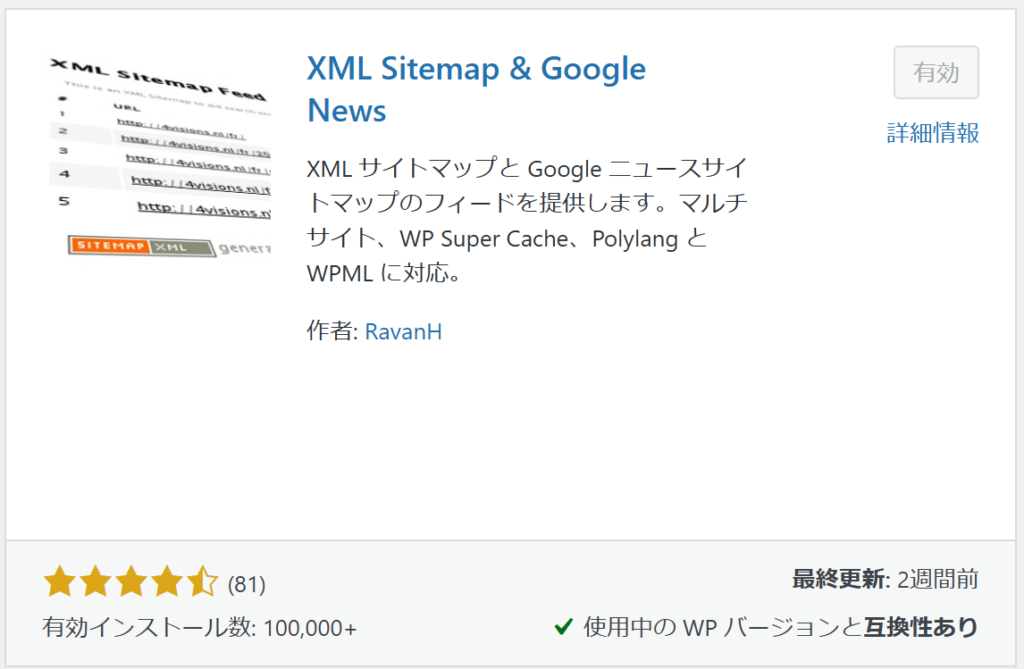
『XML Sitemap & Google News』は、Googleにサイトマップを簡単に作成して送信できるプラグインです。
サイトマップというのは、サイト全体の構造をまとめた「設計書」のようなもので、Googleに自分のサイトを理解してもらうための重要な役割を果たします。

簡単に言うと、「ここにこんなページがありますよ!」と検索エンジンに教えるためのサイトの設計図みたいなものです!
このプラグインを使えば、自動的にサイトマップを生成してくれるので、手間をかけずにサイト構造をGoogleに伝えることができます。
作成したサイトマップは、Google Search Consoleに送信することで、検索エンジンがサイトを効率よくクロールし、インデックスしてくれるようになります。
特に、記事数が多い場合や更新頻度が高い場合は、このプロセスを行うことでSEOにもプラスになります。
XML Sitemap & Google Newsを使って、しっかりとGoogleにサイトをアピールしていきましょう!
プラグインを追加する時に注意すべきこと

プラグインは、WordPressを便利にしてくれる機能がたくさんある一方で、追加する時に注意すべきことがあるんです。
例えば、iPhoneにアプリを入れすぎると容量が圧迫されたり、管理が大変になりますよね。
それと同じで、プラグインを導入するときは下記の注意点を押さえておくことが大切です!
不要なプラグインはなるべく入れない
プラグインをたくさん入れると、サイトの表示速度が遅くなったり、他のプラグインとの相性問題で不具合が起きることがあります。
「本当に必要な機能かどうか」をよく考えてから導入するのがポイントです。基本的には本記事でご紹介する10個のプラグインを入れておけば問題ありません。
のちに、使わなくなったプラグインがある場合は削除しておくと安心ですよ。
定期的にプラグインをアップデートする
プラグインは開発者が新しいバージョンを定期的にリリースしていますが、これを放置するとセキュリティの脆弱性が発生したり、WordPressの本体と互換性がなくなる場合があります。
管理画面で更新のお知らせがあったら、早めにアップデートする習慣をつけましょう。
プラグインのアップデート方法
『プラグイン』→『インストール済みプラグイン』で、プラグインの一覧が表示されます。
その画面で、新しいバージョンが出ているプラグインは、画像のように黄色いお知らせが出ていますので『更新(Update now)』をクリックすればOKです。

プラグインのアップデートには、「自動更新」をするように設定できます。ですが、自動更新にもメリット・デメリットがあります。
自動更新のメリット
利用者の多いWordPressは、スパムやウイルスの標的になりやすいですが、自動更新をONにすることで、常に最新のセキュリティ対策を維持できます。
プラグインやテーマも自動更新に設定しておけば、手動で更新ボタンを押す必要がなく、管理がグッと楽になります。
特に複数サイトを管理している場合、手間を大幅に減らせるのが魅力です。
自動更新のデメリット
プラグインやテーマがWordPress本体と互換性を失う場合があり、自動更新されてしまうことにより、サイトが表示されなくなるなどの不具合が発生することもあります。
手動更新なら、更新前にバックアップを取っておけますが、自動更新だと事前にバックアップを取得するタイミングがなく、復元が難しくなる可能性があります。

この記事でもご紹介した『BackWPup』でバックアップは定期的にとっているので、私は「自動更新する」に設定しています。
まとめ:必要最低限のプラグインでWordPressを活用しよう
今回は、『【完全保存版】WordPressおすすめプラグイン10選 導入手順付き』についてお話ししました!
おすすめのプラグイン【セキュリティ・保守系】
- バックアップ作成『BackWPup』
- セキュリティ強化『WPS Hide Login』
- リンク切れ確認『Broken Link Checker』
- 日本語の不具合修正『WP Multibyte Patch』
おすすめのプラグイン【コンテンツ作成系】
- お問い合わせフォーム『Contact Form 7』
- 目次作成『Table of Contents Plus』
- 表・テーブル作成『TablePress』
- 編集画面カスタマイズ『Advanced Editor Tools』
おすすめのプラグイン【利便性向上系】
- 画像圧縮『EWWW Image Optimizer』
- サイトマップ作成『XML Sitemap & Google News』
プラグインは必要なものを厳選して、使用するようにしましょう♪
プラグインの導入が完了した後は、ブログ記事をコツコツと書いていきましょう。
今回は以上です。
最後までお読みいただき、ありがとうございました!






