
Googleアナリティクスの導入方法や使い方がイマイチわかりません・・・
こんなお悩みを解決します!
この記事は、WordPressにGoogleアナリティクスを設定する方法をご紹介します!
ウェブサイトの解析は、効果的なマーケティング施策を考えるためにとても大切です。
Googleアナリティクス4(GA4)を使って、どうやってサイト運営に活かすのかについてもご紹介していきます!

ブログ初心者さんでも簡単に設定できるので安心してください♪
当記事で解決するお悩み
- Googleアナリティクスとは?機能は?
- WordPressにGoogleアナリティクスを導入する方法は?
- Googleアナリティクスはどうやって使うの?
- Googleアナリティクスを使ったブログの改善法は?
この記事を書いた人
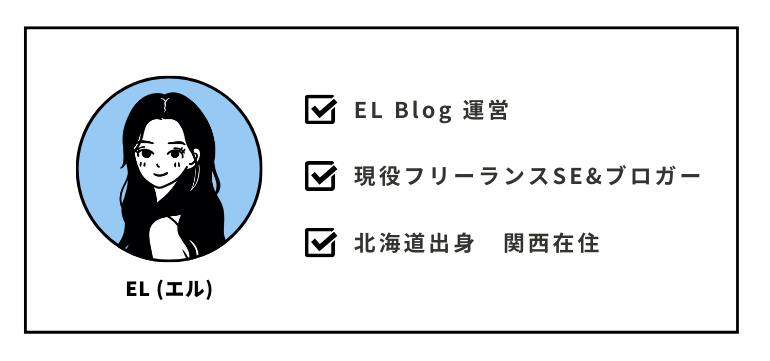
ぜひ、最後までご覧ください!
Googleアナリティクスとは?

『Googleアナリティクス』は、Googleが提供するデータ分析ツールです。
ブログのアクセス数や、ユーザーの動向をチェックするための重要なツールになります。
以下は、Googleアナリティクスで確認できる主な項目です。
- ユーザー数
- サイトのアクセス数
- サイト内のユーザーの行動
- 収益化の達成状況
- 平均ページ滞在時間
まだまだ確認できることはあるのですが、ざっとこんな感じです。
また、2020年のアップデートで、より高精度なデータ分析ができる「Googleアナリティクス4 プロパティ」通称『GA4』という新しいバージョンが登場しました。
Googleアナリティクスの設定方法
Googleアナリティクスの設定方法を、5ステップにまとめてみました。
- Googleアカウント作成
- Googleアナリティクスのアカウント作成
- データストリームの設定
- WordPressにトラッキングコードを設定
- 計測できているか確認
さっそく解説していきますね♪
STEP1:Googleアカウント作成
すでにアカウントをお持ちの方は、SETP2へ進んでください。
アカウントをお持ちでない方は、『Googleアカウント』のログインページに移動して、アカウントを作成してください。
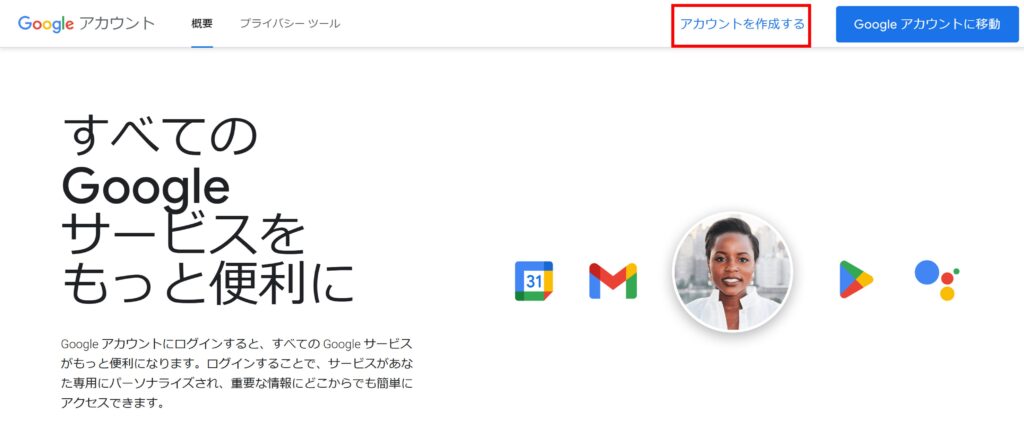
Googleアカウントを作成する際は、下記の2点をメモしておいてください。
- 登録したメールアドレス
- 登録したパスワード
アカウントを作成できたら、SETP2へ進んでください。
STEP2:Googleアナリティクスのアカウント作成
次は、Googleアナリティクスのアカウントを作成していきます。
『Googleアナリティクス』にアクセスして、Googleアカウントにログインしてください。
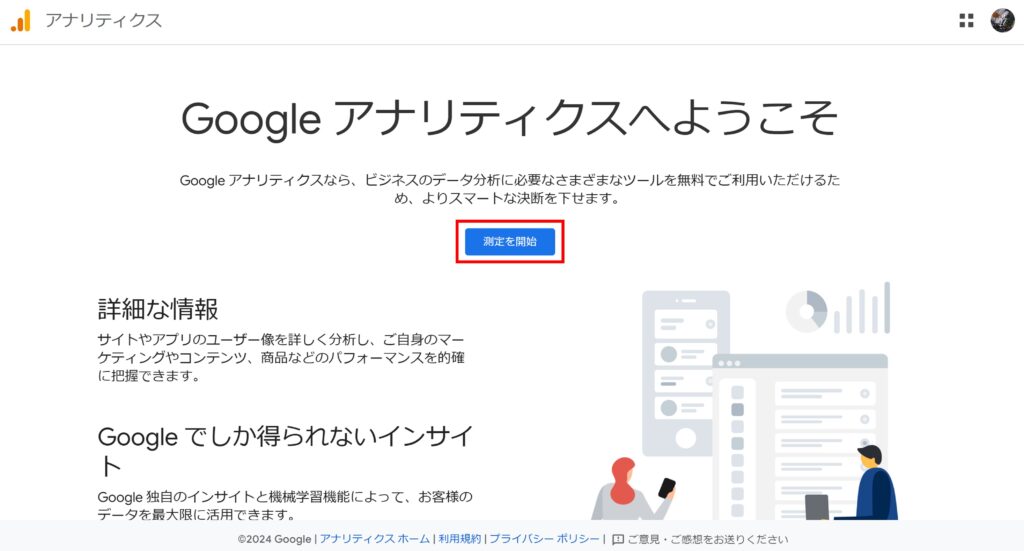
次に上記の画面が表示されますので、『測定を開始』をクリックしてください。
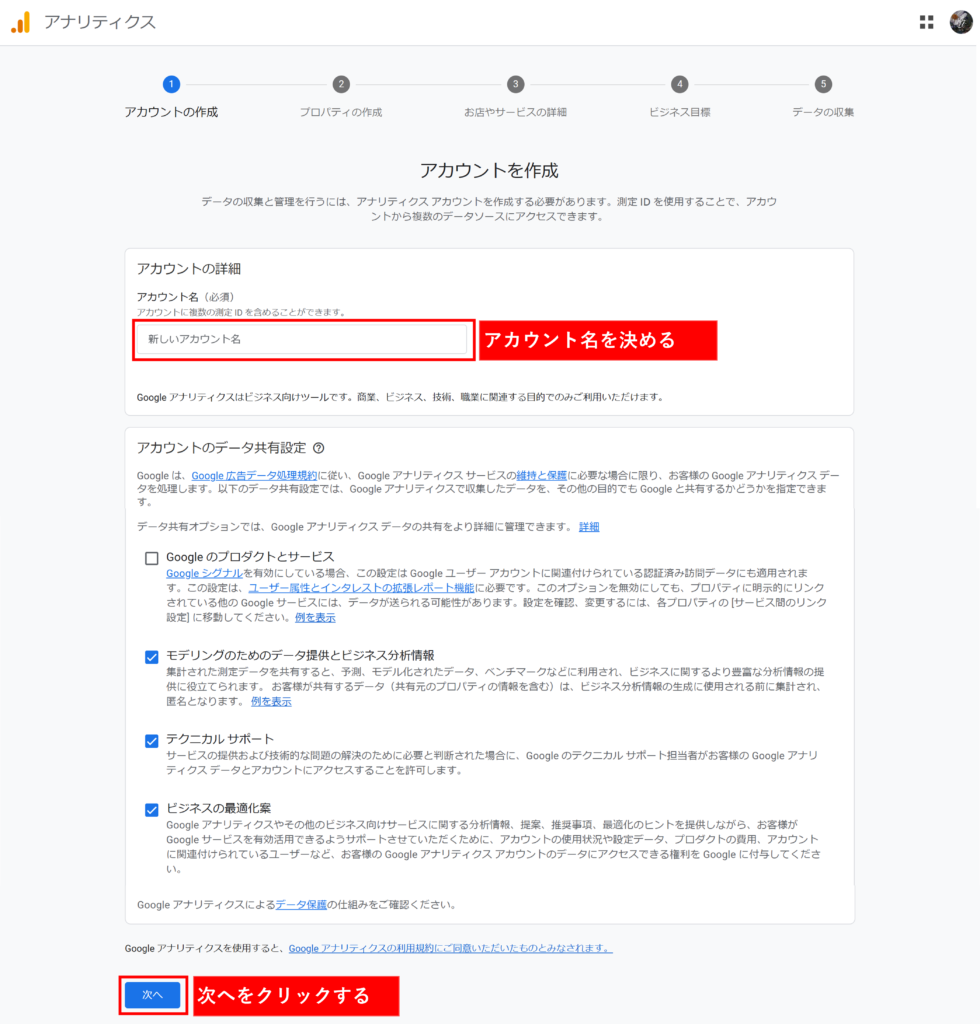
上記のように『アカウント名』を決めて、『次へ』をクリックします。
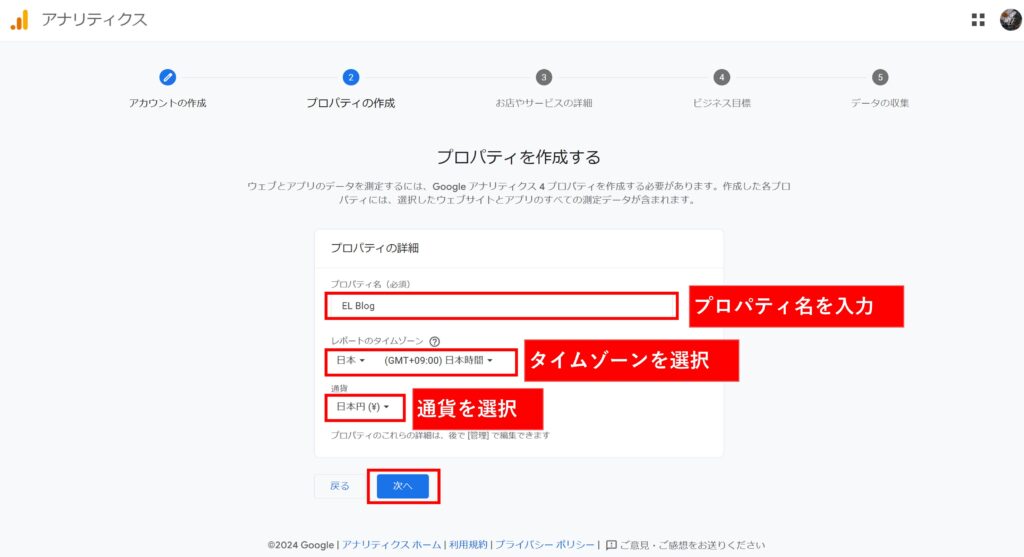
『プロパティ名』はブログ名などでOKです。
『タイムゾーン』と『通貨』は日本在住であれば日本のものを選択しましょう。
最後に『次へ』をクリックします。
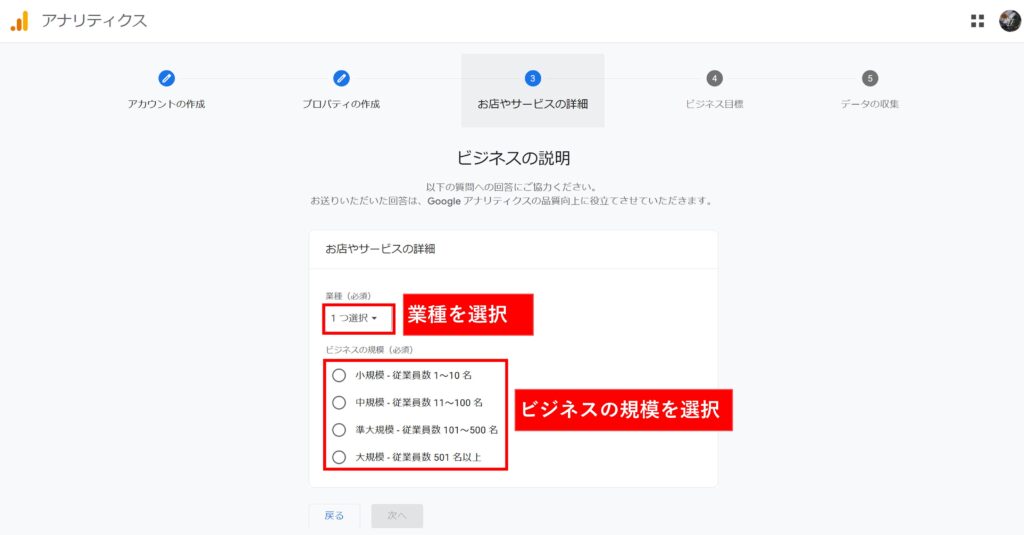
『業種』と『ビジネスの規模』を選択し、『次へ』をクリックします。
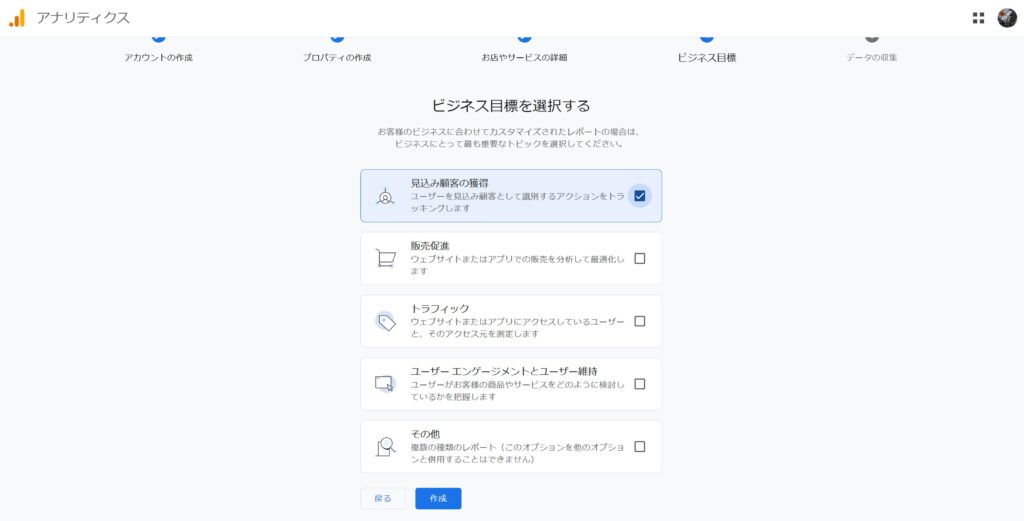
『ビジネスの目標を選択する』の画面は適当に選択すればOKです。
STEP3に進みましょう。
STEP3:データストリームを設定
次は、データストリームの設定をしていきます。

データストリームとは、ウェブサイトやアプリなど、どんな種類のデータを収集するのかを指定するためのものです。
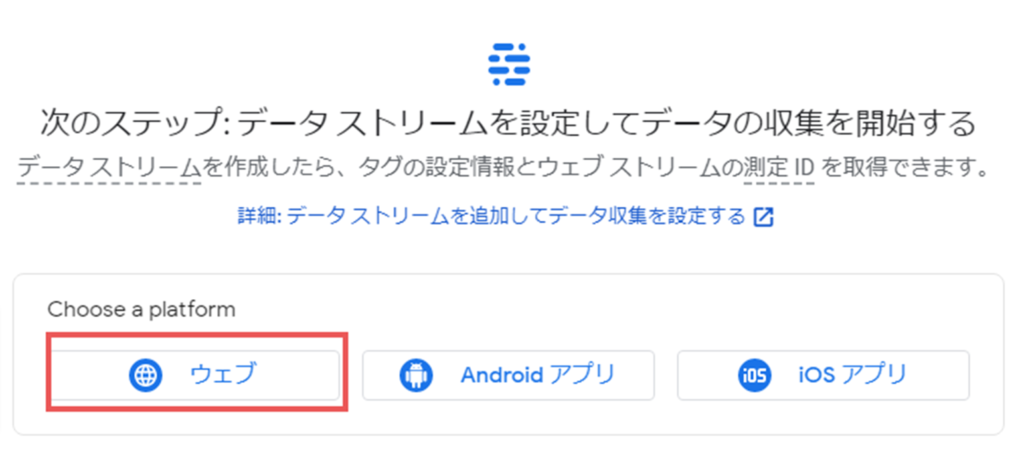
Googleアナリティクスのアカウント作成が完了したら、初めにこの画面が出てくるかと思いますので、『ウェブ』を選択します。
この画面が出てこない場合
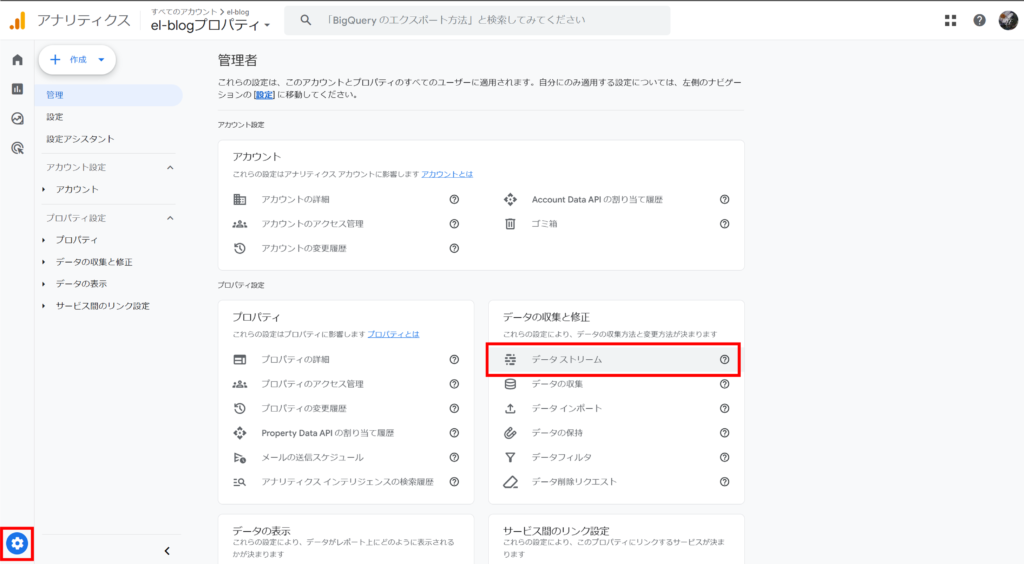
Googleアナリティクスにログイン後のトップページであれば、左下の『歯車マーク』→ データの収集と修正欄にある『データストリーム』から設定できます。
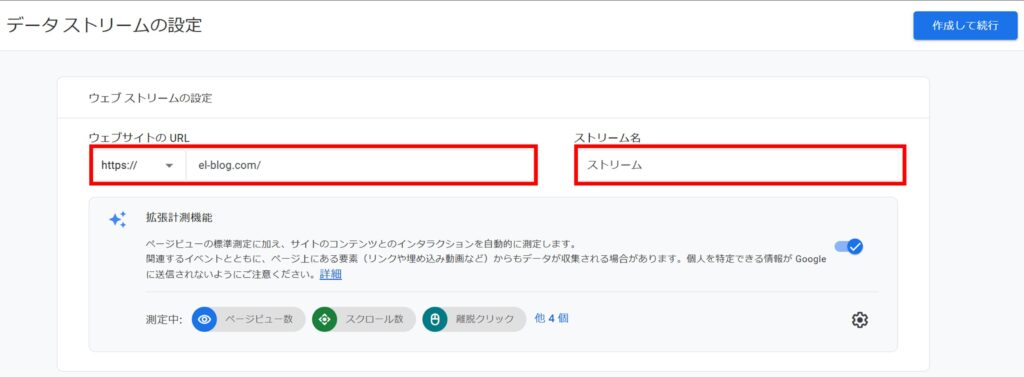
『ウェブサイトのURL』と『ストリーム名』を入力して、『ストリームを作成(作成して続行)』をクリックしましょう。

『ストリームID』と『測定ID』が発行さていれば完了です!
『G-』から始まる『測定ID』は後で使用しますので、メモしておきましょう。
STEP4:WordPressにトラッキングコードを設定
次は、WordPressのアクセスを計測するために、トラッキングコードを設定をしていきます。

トラッキングコードとは、サイトとGoogleアナリティクスをつなぐ橋渡しの役割をするものです!
設定方法ですが、『WordPressのテーマの機能で設定する方法』と『プラグインを使用して設定する方法』の2つをご紹介します。
どちらか1つで設定すればOKです!
WordPressのテーマの機能で設定する方法
まずはWordPressのテーマの機能で設定する方法をご紹介します。
AFFINGER6での設定方法

『AFFINGER管理』→『Google・広告 / AMP』の『アナリティクスコード(gtag.js)』に先ほどメモしておいた、『G-』から始まる『測定ID』を張り付けます。
最後に『Save』で保存すれば完了です。
Cocoonでの設定方法

『Cocoon 設定』→『アクセス解析・認証』→『Google Analytics設定』→『GA4測定ID』に先ほどメモしておいた、『G-』から始まる『測定ID』を張り付けます。
最後は、『変更を保存』で保存すれば完了です。
プラグインを使用して設定する方法
次に、プラグインを使用して設定する方法をご紹介します。
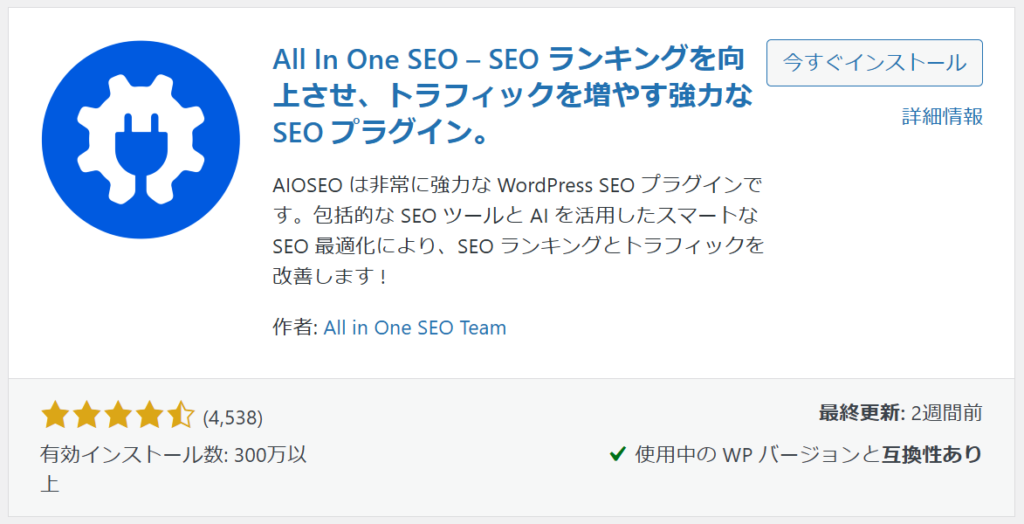
インストールするプラグインは『All in One SEO』をインストールしてください。
プラグインのインストール方法は、下記の記事で解説していますので、参考にしてください。
-

-
参考【完全保存版】WordPressおすすめプラグイン10選 導入手順付き
続きを見る
『All in One SEO』を有効化したら、All in One SEOの『一般設定』→『GoogleアナリティクスID』に先ほどメモしておいた、『G-』から始まる『測定ID』を張り付けます。
最後は、『設定を更新』で保存すれば完了です。

これで一通りの設定は完了です!お疲れ様でした♪
STEP5:計測できているか確認
次は設定した、Googleアナリティクスで計測できるか確認します。
『過去30分間のユーザー』に数字が表示されれば、計測できている証拠です。
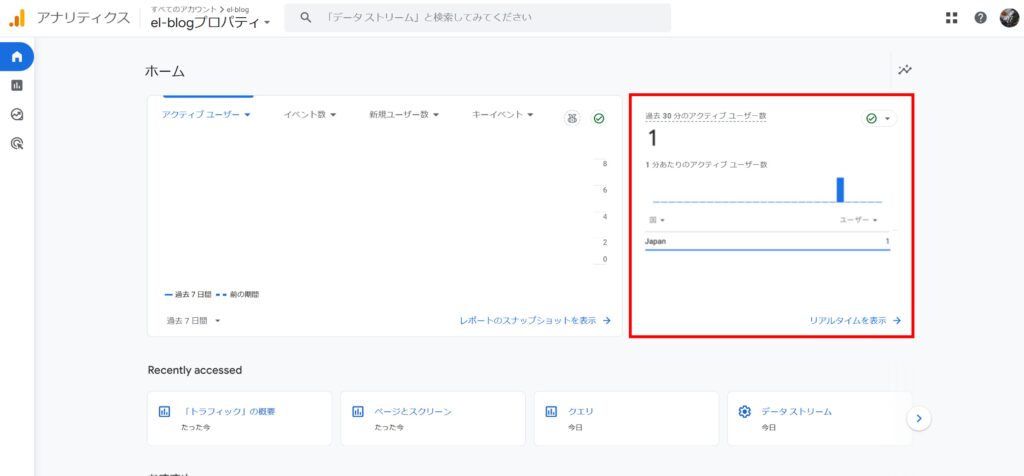
まだデータが出ていない場合は、少し待ってから確認してみてください!
Googleアナリティクスの使い方・アクセス解析方法

ここからは、Googleアナリティクスの使い方を解説していきます。
どんなデータを計測して解析できるのか、5つほど代表的な機能をご説明します。
- ユーザー数
- ページの表示数
- 平均ページ滞在時間
- 離脱率(エンゲージメント率)
- 直帰率
一つずつ解説していきますね♪
ユーザー数
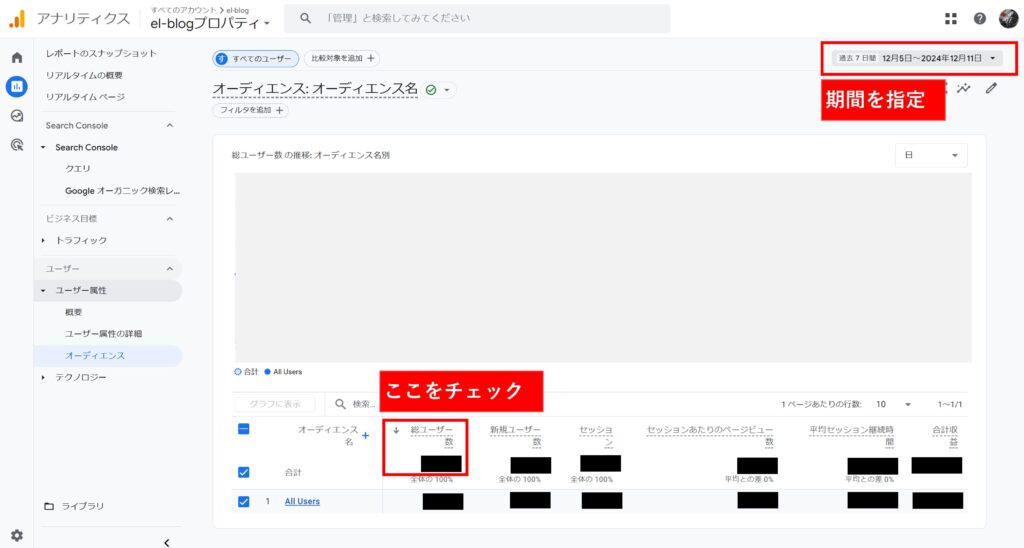
『ユーザーサマリー』とは、あなたのサイトを訪れた人の数を指します。1人のユーザーが何回訪れても、カウントは1となります。
『レポート』マーク→『ユーザー属性』→『オーディエンス』をクリックし、集計期間をお好きな期間に設定してください。
ただし、厳密にはブラウザごとにカウントされたアクセス数の合計となるため、実際の人数と完全に一致するわけではありません。
表示回数
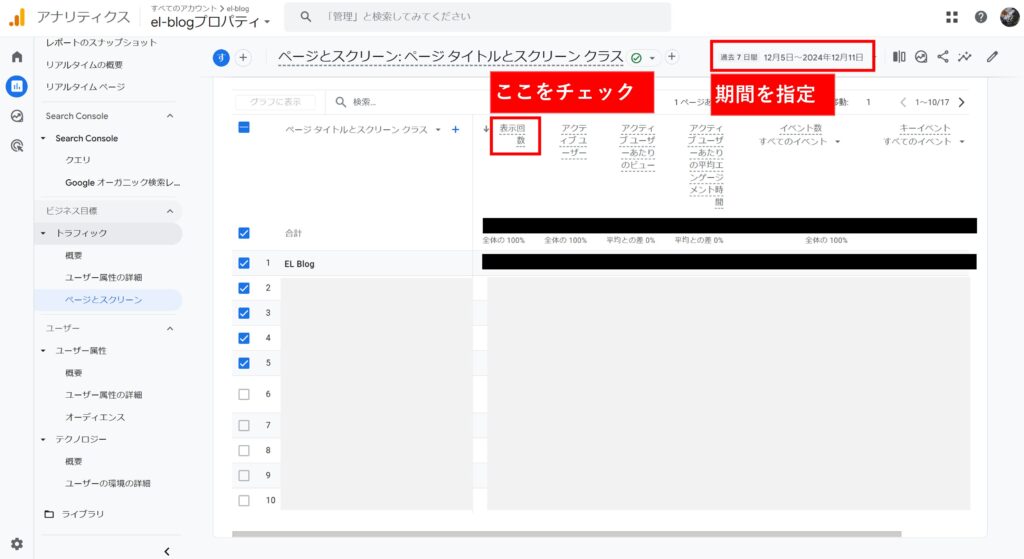
このページでは、サイト内のページが読み込まれた回数を指します。
例えば、1人のユーザーが2つのページを閲覧した場合、ユーザー数は1ですが、ページビュー数は2と記録されます。
『レポート』マーク→『トラフィック』→『ページとスクリーン』で確認できます。
平均ページ滞在時間
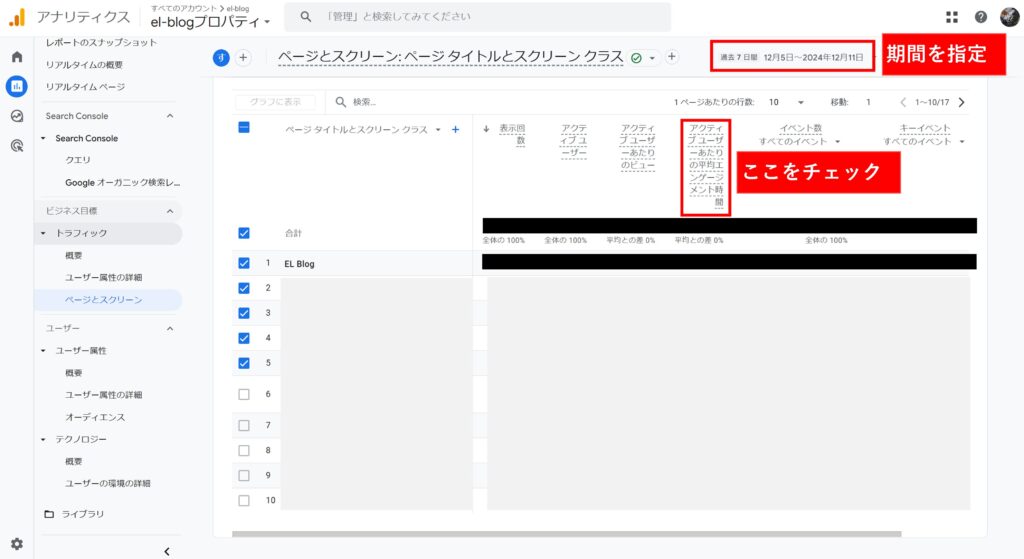
先ほどの『表示回数』を確認したページと同じページで、『平均ページ滞在時間』を確認することができます。
ユーザーが1つのページを訪れてから別のページに移動するまでの平均時間を指します。
この時間が長い場合は、ページ内のコンテンツがユーザーにとって興味深い、または役立っている可能性があります。
一方で短い場合は、コンテンツが期待に応えられていない可能性があるため、改善ポイントを探る手がかりになります。
離脱率(エンゲージメント率)
こちらも『表示回数』を確認したページと同じページで、『離脱率(エンゲージメント率)』を確認することができます。
少し難しい話ですが、『離脱率』と『エンゲージメント率』は=(イコール)ではありません。それぞれ何なのかというと、
『離脱率』→ ユーザーがサイトに訪れた後、他のページに移動せずに離れる割合
『エンゲージメント率』 → ユーザーがコンテンツにどれだけ関与したかを示す割合
になります。
GA4では『離脱率』という指標はデフォルトで提供されておらず、『エンゲージメントの指標』 に置き換えられているんですね。
また、デフォルトでエンゲージメント率は確認できないので、下記に追加方法を記載します。
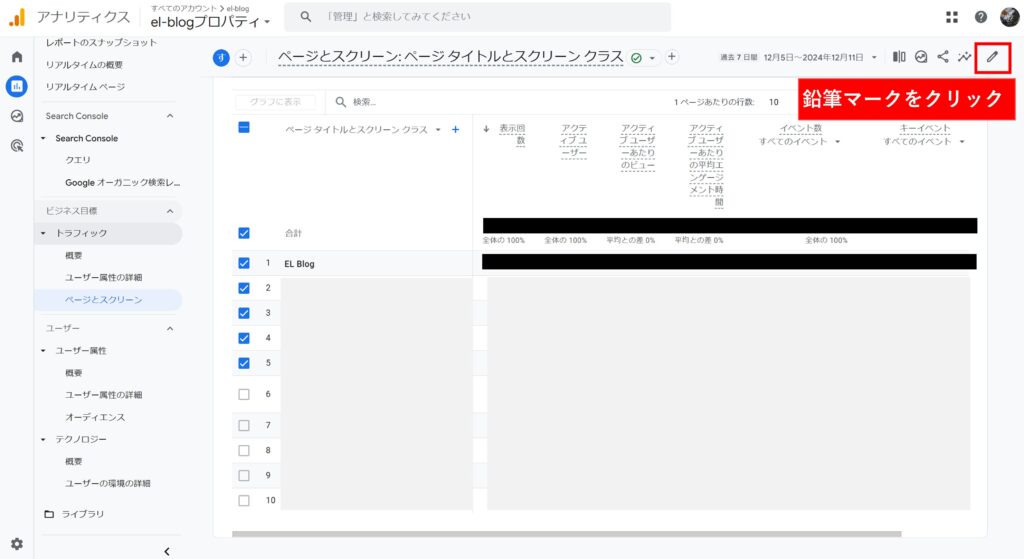
はじめに、右上の『鉛筆マーク』をクリックします。
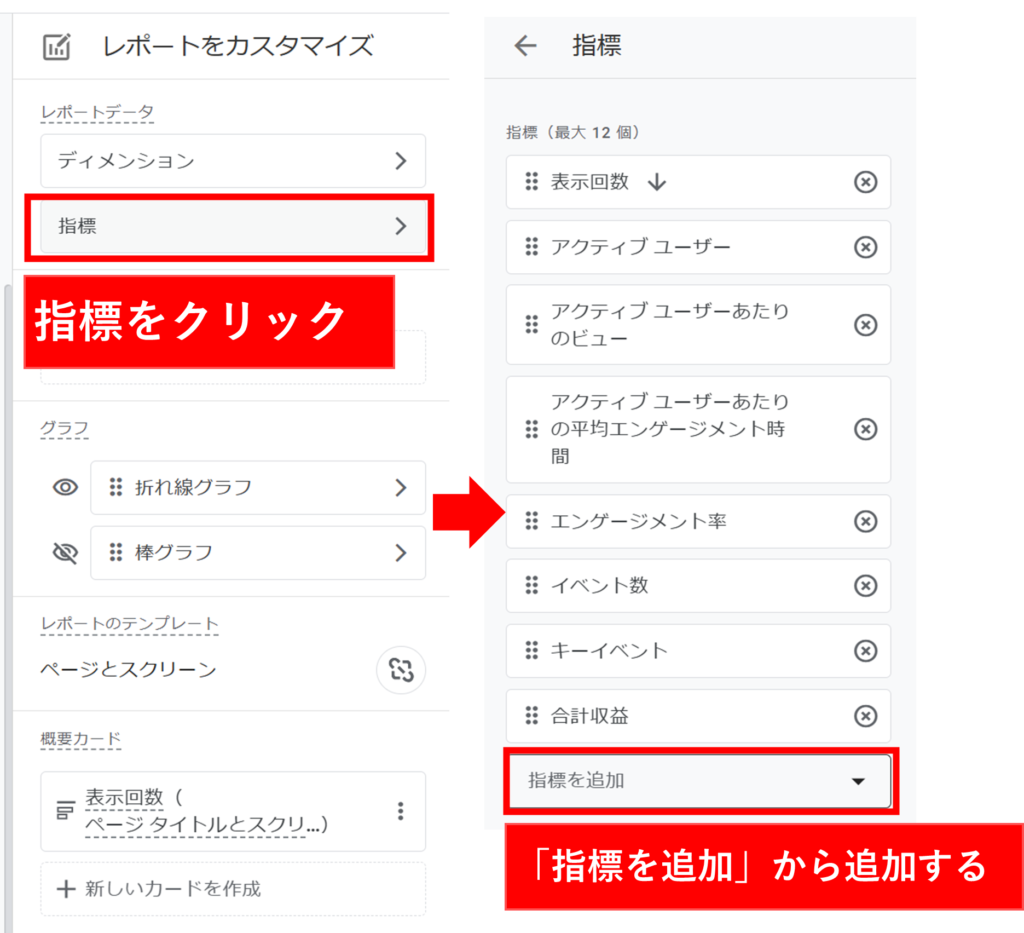
レポートをカスタマイズ画面が表示されるので、『指標』をクリック→追加したい指標を追加します。
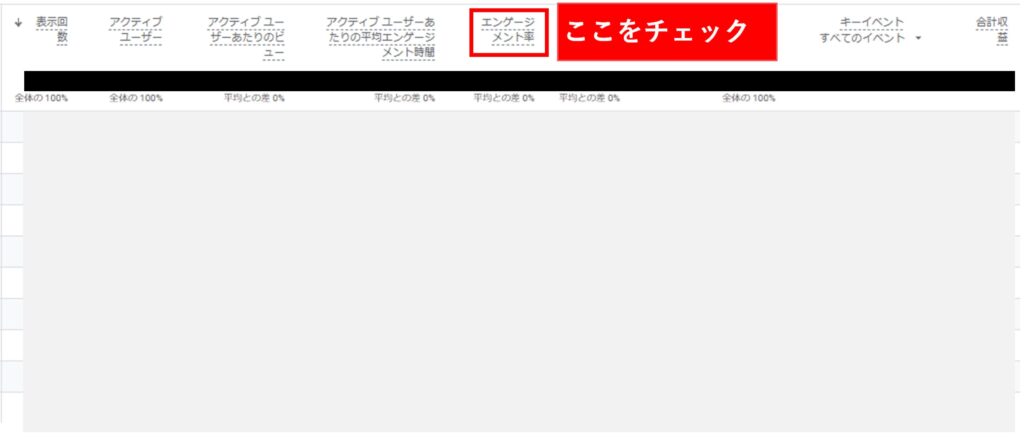
上記の画像のように『エンゲージメント率』が表示されれば、これで設定は完了です。
GA4で離脱率を確認する手順は下記に記載します。
『エンゲージメント率』を使い、次のように計算します。
離脱率=100%−エンゲージメント率
例えば、エンゲージメント率が68.5%の場合は、離脱率=100%−68.5% =31.5%(離脱率)となります。
「31.5%のユーザーはそのページでセッションを終了(離脱)し、68.5%のユーザーがページで何らかのアクションを行った」ということです。

エンゲージメント率が高いほど、ユーザーコンテンツに関心を持っていると考えられます。
逆に、エンゲージメント率が低い場合、その記事に改善の余地がある可能性があります!
直帰率
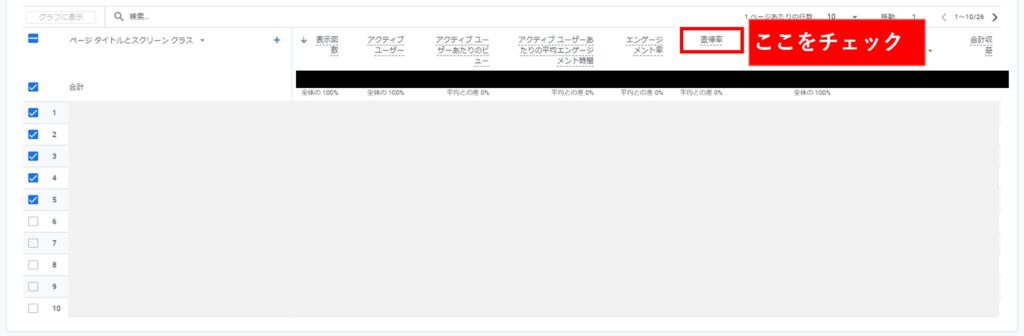
こちらも『表示回数』を確認したページと同じページで、『直帰率』を確認することができます。
また、こちらもデフォルト確認できないので、エンゲージメント率と同じ方法で指標を追加する必要があります。
『直帰率』とは、そのページがセッションの中で唯一表示されたページの割合のことです。
直帰率が高いと、訪問者が最初のページで興味を持たず、すぐにサイトを離れていることが分かります。
これは、そのページの内容やデザイン、使いやすさに問題があるかもしれないことが分かります。

離脱率と似ていますが、違いは↓です。少しややこしいですよね・・・
離脱率 → そのページを見た後に他のページに移動せずに離れた割合
直帰率 → そのページを訪れた後、他のページに移動せずにサイトを完全に離れた割合
これで、代表的な5つのアクセス解析の概念について説明しました!
まとめ:Googleアナリティクスでサイトの運営改善に活用しよう!
今回は、『【GA4対応】WordPressにGoogleアナリティクスを設定する方法:初心者でも分かる完全ガイド』についてお話ししました!
サイト運営を成功させるためには、常にサイトの状況を把握するためのアクセス解析が欠かせません。
Googleアナリティクスを活用して、運営改善に活用してみてください♪
今回は以上です。
最後までお読みいただき、ありがとうございました!





